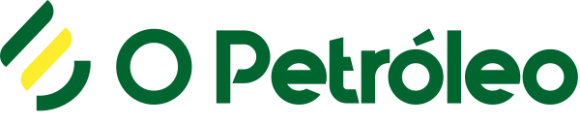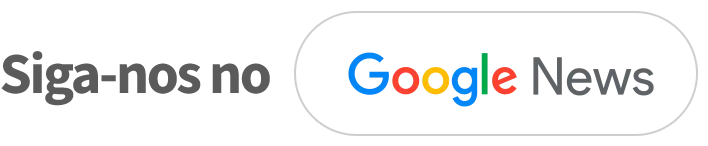Como configurar o Chromecast é uma tarefa essencial para aproveitar ao máximo este dispositivo versátil da Google. O Chromecast oferece diversas opções, mas a principal é a capacidade de espelhar vídeos do seu celular ou tablet diretamente na sua TV. Para que isso aconteça sem problemas, é fundamental que o seu dispositivo móvel e o Chromecast estejam conectados à mesma rede Wi-Fi.
Se você é um novo proprietário deste dispositivo na versão clássica, vamos orientá-lo passo a passo sobre como configurar o seu Chromecast. Além disso, compartilharemos algumas dicas valiosas para que você possa começar a explorar todo o seu potencial.
A primeira etapa crucial para aproveitar o Chromecast ao máximo é saber como configurar o Chromecast corretamente. Este dispositivo oferece uma série de opções incríveis, mas a funcionalidade principal é a capacidade de transmitir conteúdo do seu celular ou tablet para a sua TV. No entanto, para que isso aconteça de forma fluida, é essencial que o seu dispositivo móvel e o Chromecast estejam conectados à mesma rede Wi-Fi.
Se você é um novo proprietário do Chromecast na versão clássica, este guia passo a passo sobre como configurar o Chromecast é essencial. Além disso, forneceremos algumas dicas valiosas para que você possa começar a explorar todo o potencial deste dispositivo.
Saber como configurar o Chromecast é o primeiro passo para desbloquear o seu potencial total. Com várias opções à sua disposição, o Chromecast brilha especialmente quando se trata de espelhar vídeos do seu dispositivo móvel para a sua TV. Para garantir um funcionamento perfeito, é imperativo que seu celular ou tablet e o Chromecast estejam na mesma rede Wi-Fi.
Se você é um novo dono do Chromecast na versão clássica, este guia passo a passo sobre como configurar o Chromecast será inestimável. Além disso, apresentaremos algumas dicas para ajudá-lo a aproveitar ao máximo essa poderosa ferramenta de streaming.
Configurar o Chromecast corretamente é o primeiro passo para desfrutar de todas as suas funcionalidades. Este dispositivo oferece uma série de opções interessantes, mas a principal delas é a capacidade de espelhar vídeos do seu celular ou tablet na sua TV. Para garantir que essa experiência ocorra de maneira suave, é crucial que o seu dispositivo móvel e o Chromecast estejam conectados à mesma rede Wi-Fi.
Se você é um novo proprietário do Chromecast na versão clássica, nosso guia passo a passo sobre como configurar o Chromecast será um recurso valioso. Além disso, compartilharemos algumas dicas que o ajudarão a começar a explorar todo o potencial deste dispositivo de streaming.
Como configurar seu Chromecast
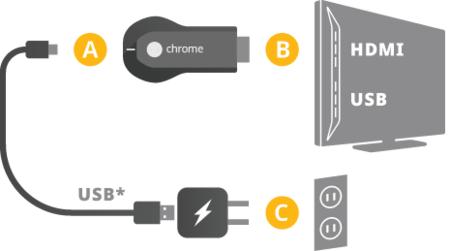
A primeira coisa que você precisa fazer para configurar seu Chromecast é configurá-lo para a TV. O próprio dispositivo está conectado a uma das portas HDMI da sua TV e, com o cabo USB que o acompanha, você o conecta a uma tomada graças ao cabeçote de alimentação. Caso não tenha tomadas próximas, você também pode conectá-lo ao USB da TV para que a própria TV o alimente.
Uma vez conectado, a tela que você vê na captura de tela aparecerá na sua TV. Diz que você deve baixar o aplicativo Google Home no seu celular ou tablet ( você também o possui para iOS ). É importante que você veja o nome dado ao seu Chromecast no canto inferior direito, pois é isso que você deverá usar para se conectar a ele.
Agora é hora de começar com a configuração. No app Google Home, clique no sinal de mais no canto superior esquerdo para exibir o menu Adicionar e gerenciar . Aqui, clique na opção Configurar dispositivo que aparecerá primeiro, o que permitirá que você se conecte a qualquer um dos seus Chromecasts ou configure um recém-adquirido.
Você irá para outra tela onde deverá escolher o tipo de dispositivo que deseja configurar. Aqui, clique em Configurar novos dispositivos , que é a primeira opção, para prosseguir com a configuração daqueles que funcionam nativamente com o Google como o Chromecast. O aplicativo reconhecerá automaticamente o dispositivo que é.
Como alternativa, o Google Home também avisará você quando encontrar um novo dispositivo próximo com uma notificação. Assim, apenas olhando as notificações você pode clicar naquela que o leva ao processo de início da configuração do seu Chromecast.
Independentemente de qual dos dois caminhos você tenha seguido, você irá para uma tela onde deverá escolher a casa na qual deseja configurar o novo dispositivo . Lembre-se que o Google Home é um aplicativo que gerencia todos os dispositivos conectados, portanto, ao configurar um novo você deve dar o contexto de onde deseja.
Você irá para uma tela onde será perguntado se deseja configurar o Chromecast próximo que o aplicativo detectará automaticamente. Se o nome do dispositivo for igual ao que aparece na TV, pressione sim. Você irá para outra tela, onde deverá confirmar se o código que aparece no seu celular também aparece na TV. Isso confirmará que você está realmente configurando o dispositivo à sua frente.
A seguir, o processo perguntará se você deseja enviar ao Google informações sobre como você usa o Chromecast para “ajudar a melhorá-lo”. Depois de dizer sim ou não, você pode recusar se quiser, terá que decidir o local dentro de sua casa onde ficará o aparelho. Assim, o Google irá configurá-lo em uma sala específica onde poderá interagir se necessário com outros dispositivos próximos.
Em seguida, você terá que escolher a rede WiFi que deseja usar no Chromecast . Para isso, você obterá uma lista de todos os que o celular detecta, e após selecionar um deverá escrever sua senha. Isso enviará dados ao Chromecast para configurá-lo.
Depois de aceitar a chave WiFi, seu Chromecast levará alguns segundos para concluir a configuração. Quando terminar, você iniciará o processo de vinculação do dispositivo à sua conta do Google. Na primeira tela basta clicar em Próximo e então será exibida uma lista de conceitos que o Google considera que você deve ser informado. Aqui você também deve clicar em Avançar .
E por último, o Google perguntará se você deseja se inscrever em uma newsletter, o que você também pode recusar. E pronto, feito isso você terá configurado seu Chromecast , e ele agora aparecerá na lista de dispositivos vinculados dentro do seu aplicativo Google Home.
11 truques para tirar o máximo proveito disso
Depois de configurar seu Chromecast, tudo que você precisa fazer é aproveitá-lo. Para fazer isso, a seguir vamos propor alguns truques . Muitos deles têm a ver com recursos do aplicativo Home com os quais você pode gerenciar seu Chromecast, mas também terá alguns que têm a ver com seu navegador e algumas páginas da web.
1. Defina o modo ambiente
O modo ambiente é aquela tela que o Chromecast mostra na TV quando você o ativa, mas não está enviando conteúdo. A partir do aplicativo Google Home você poderá configurá-lo , clicando primeiro no Chromecast e depois clicando na opção de configurar este modo que aparecerá abaixo.
Você entrará na tela de captura, onde poderá decidir as fontes que deseja usar para exibir as imagens na TV enquanto estiver neste modo. Você também pode decidir se deseja mostrar outros tipos de informações, bem como a velocidade de rolagem dos slides.
2. O Chrome ajuda você a enviar conteúdo
Além de poder enviar conteúdo de aplicativos mobile, outro clássico é que o próprio navegador Chrome possui compatibilidade com Chromecast. Isso significa que em todos os sites compatíveis e capazes de enviar o conteúdo que você visita, aparecerá a característica ícone de envio para Chromecast . Basta pressioná-lo e você começará a enviar conteúdo para o dispositivo.
3. Transmita o que você vê em uma guia
O Chrome também permite realizar espelhamento , transmitindo para o seu Chromecast exatamente o que está sendo visualizado em determinada aba. Para fazer isso, quando estiver na aba que deseja transmitir, pressione o menu de opções que aparece com um ícone de três pontos no canto superior direito e escolha a opção Enviar .
Aparecerá uma janela na qual você deverá escolher para qual dispositivo deseja enviar o conteúdo . Depois de fazer isso, você poderá controlar totalmente sua reprodução enquanto outras pessoas veem o que você faz no navegador.
4. Projete a tela do seu celular ou tablet
Muitos dispositivos Android já incluem a opção de enviar a tela com tudo o que você está fazendo para o Chromecast . Isso não é algo que todo mundo permite, mas aqueles que permitem mostram o ícone no menu de atalho que aparece quando você desliza de cima para baixo com dois dedos.
Ao clicar neste botão, você simplesmente verá uma lista de Chromecasts próximos para os quais você pode enviar conteúdo. E ao selecionar um, você começará a transmitir tudo do seu celular. Isso pode ser usado para ensinar alguém a fazer algo com o celular ou para compensar a reprodução de conteúdo de um aplicativo que não tem suporte nativo ao Chromecast.
5. Crie playlists no YouTube
Se existe um aplicativo mobile que sabe aproveitar ao máximo o Chromecast, é sem dúvida o YouTube. Basta enviar um vídeo normalmente clicando no botão Chromecast. A partir do momento em que você envia, ao pressionar o botão do Chromecast, você terá a opção entre Reproduzir e Adicionar à fila . Cada vez que você escolher a segunda opção você adicionará vídeos a uma playlist na qual quando um terminar o próximo será reproduzido.
6. Mude o nome e configure tudo relacionado ao seu Chromecast
Dentro do Google Home, ao clicar no dispositivo você irá para a tela de status, e lá poderá clicar no ícone de engrenagem para acessar as configurações do dispositivo. Nele você poderá alterar tudo sobre ele, como o nome para decidir com qual aparecerá quando você estiver enviando conteúdo.
Também poderá configurar a casa e o cômodo onde está instalada, o idioma ou a opção para que outras pessoas possam controlá-la. Além disso, você também terá a opção de redefinir o Chromecast ao estado de fábrica.
7. Ative o modo visitante para que qualquer pessoa possa usá-lo
O Chromecast possui modo visitante para que qualquer amigo que você tenha em casa possa enviar conteúdo sem precisar estar conectado ao mesmo WiFi . Para ativá-lo você deve ir para a tela dos dispositivos no aplicativo Home . Ao entrar nas configurações do dispositivo, você pode clicar no modo visitante. Ao ativá-lo, seus convidados só precisarão usar um PIN para se conectar e enviar conteúdo.
8. Escolha entre qualidade ou fluidez
Nas configurações do Chromecast você também terá duas configurações para determinar a qualidade com que deseja ver o conteúdo. O primeiro deles ativa a televisão no modo 50 Hz por padrão, desde que a TV seja compatível com esta frequência. Isto é feito quando algum conteúdo pode causar problemas de instabilidade ou instabilidade, especialmente na Europa, e isso deve resolver o problema.
O segundo modo é aquele em que, ao ativá-lo, você priorizará a fluidez em vez da resolução . Há momentos em que a conexão não é boa e você tem que escolher entre fluidez no vídeo ou poder reproduzi-lo em resolução máxima. Com este modo ativado, se houver uma conexão ruim, a resolução será reduzida por padrão para oferecer sempre uma reprodução fluida.
9. Aproveite ofertas e promoções exclusivas
Se você é usuário do aplicativo Google Home, a empresa do mecanismo de busca oferece algumas ofertas exclusivas no aplicativo de vez em quando. Para acessá-los, abra o menu lateral do aplicativo Home e clique na opção Ofertas que você encontrará lá.
Não espere muito, porque a quantidade de ofertas que você encontrará dependerá do país em que você está . Na Espanha não há muitos, e você terá que se contentar em ver uma promoção de vez em quando para se inscrever no Spotify ou no Google Play Music. Todas as ofertas são para aplicativos e serviços relacionados ao seu Chromecast.
10. Encontre aplicativos compatíveis com Chromecast
Você poderá usar o Chromecast para muitas coisas, e quase todas as suas funções exigem saber usar aplicativos compatíveis com sua tecnologia. Para fazer isso, acesse este site . É o do Chromecast da loja do Google, que em uma das abas possui uma lista de aplicativos compatíveis, todos organizados em temas diferentes.
Ao passar o mouse sobre cada um dos aplicativos sem clicar, serão exibidos ícones para que você possa instalá-los no Android, iOS ou Chrome como extensão. Clique no sistema operacional do seu celular ou Chrome para instalá-los e começar a aproveitá-los.
11. Redefina seu Chromecast para a configuração original
E, finalmente, se você for dar ou vender seu Chromecast para alguém, primeiro você terá que reiniciá-lo. Para fazer isso, acesse o Google Home e clique no dispositivo. Ao fazer isso, clique no ícone de engrenagem no canto superior direito para entrar nas configurações como já mostramos.
Nesta tela também há um ícone de três pontos para abrir opções extras no canto superior direito. Abra-o e clique na opção Redefinir dados de fábrica. Ele pedirá uma confirmação e, ao conceder, o aplicativo irá redefinir o Chromecast e deixá-lo como se você tivesse acabado de comprá-lo novo. Se quiser usá-lo, você terá que configurá-lo novamente.