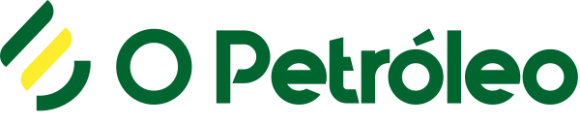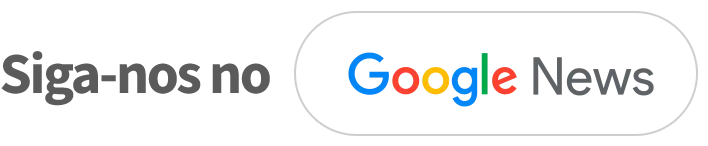O site O PETRÓLEO se destaca como o maior portal dedicado a oportunidades de emprego e desenvolvimento de carreiras na indústria de petróleo e gás no Brasil. Oferecendo uma vasta gama de vagas tanto offshore quanto onshore, a plataforma também proporciona dicas valiosas sobre carreiras, cursos, salários e concursos para profissionais que desejam atuar embarcados em Macaé e em outras regiões do Rio de Janeiro.
Especializado em notícias atualizadas do setor, O PETRÓLEO é referência para aqueles que buscam oportunidades de emprego em diversas áreas como petróleo, naval, portos, estaleiros, refinarias e marítimo. O objetivo do portal é fornecer informações precisas e relevantes para quem deseja ingressar ou progredir na indústria de petróleo e gás, seja em operações onshore ou offshore.

Amplo alcance e cobertura de vagas
A plataforma apresenta vagas de emprego para trabalhar embarcado em plataformas de petróleo localizadas nas principais cidades petrolíferas, incluindo Macaé, Niterói, Maricá, Campos dos Goytacazes, Cabo Frio, Rio das Ostras, Saquarema e Casimiro de Abreu, além de outros municípios do Rio de Janeiro e estados produtores de petróleo no Brasil.
Equipe jornalística dedicada
Com uma equipe de jornalistas experientes, O PETRÓLEO levanta dados cruciais e informações detalhadas para profissionais que almejam ingressar no setor de petróleo e gás. Além das vagas de emprego, o site cobre áreas marítimas, navais, portuárias, estaleiros e refinarias petroquímicas.
Categorias de conteúdo especializado
Na seção de carreiras, os visitantes encontram informações sobre cursos offshore, salários, profissões no setor de petróleo e gás e muito mais. Na categoria de cursos e profissões, são destacados os melhores treinamentos e caminhos profissionais do setor.
A seção “Embarcar” oferece um guia completo sobre como trabalhar em plataformas de petróleo, com dicas práticas e passo a passo. Já na seção “Cidades”, o portal cobre vagas de emprego nas principais cidades petrolíferas do Rio de Janeiro, destacando oportunidades em Macaé, Maricá, Niterói, Rio das Ostras, Cabo Frio, Campos dos Goytacazes e outros municípios.
Notícias atualizadas e relevantes
O PETRÓLEO mantém seu público informado com as principais notícias do setor, oferecendo atualizações sobre petróleo, offshore, naval e marítima no Brasil. Como o maior portal de emprego e carreiras da indústria de petróleo e gás no país, O PETRÓLEO se consolida como uma fonte indispensável de informações para profissionais do setor.