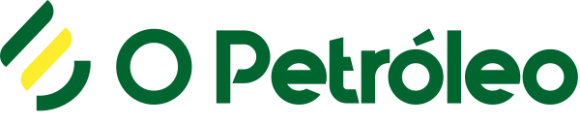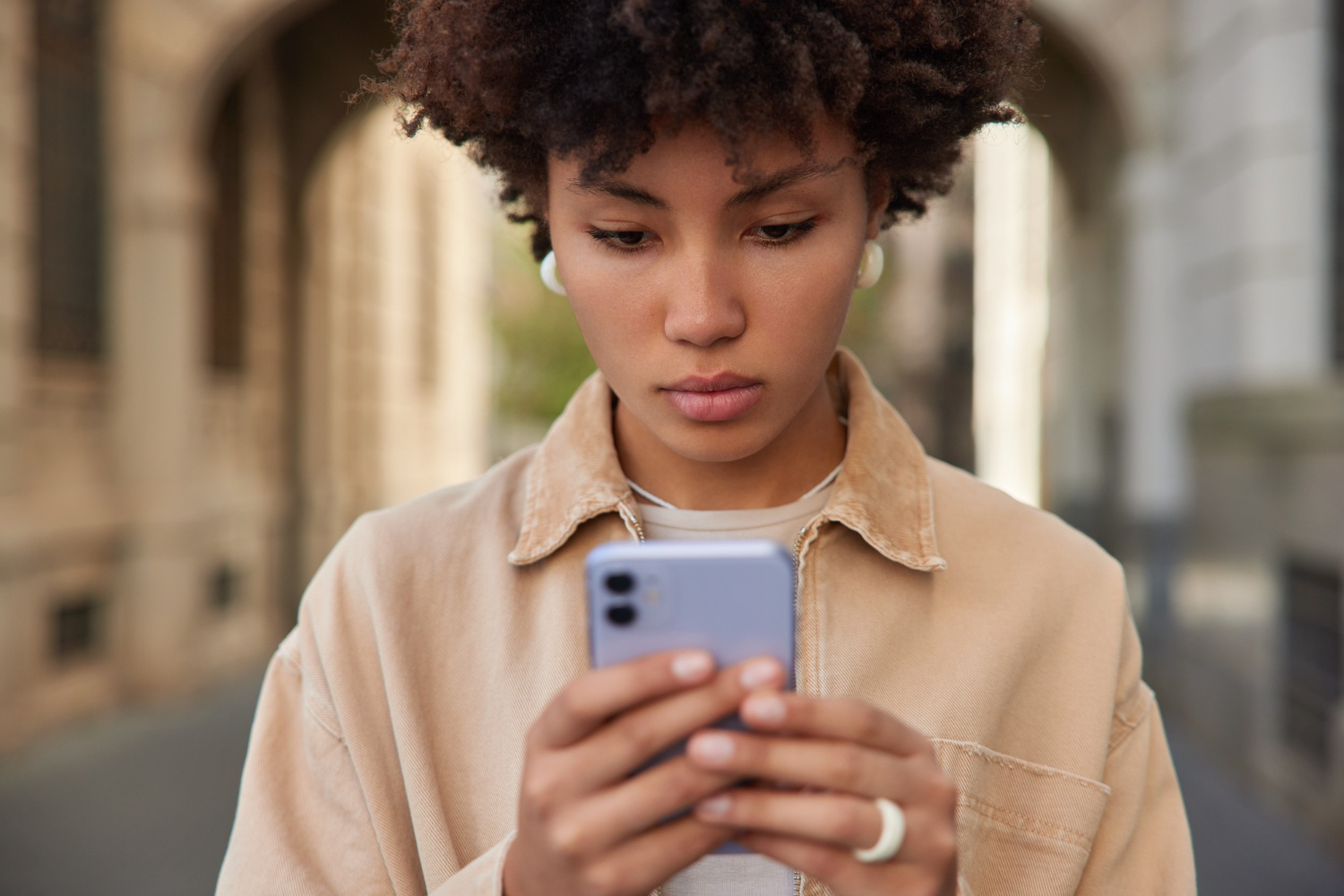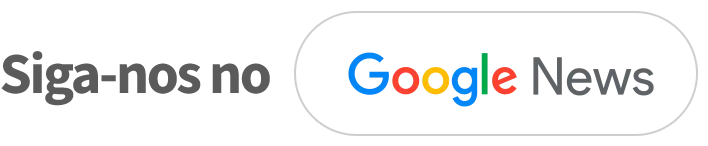Escolha uma senha segura
É chato, mas importante: embora você possa desbloquear o iPhone com o rosto ou o dedo, o iPhone só estará seguro se ninguém conseguir adivinhar sua senha. Se for 123456, você está procurando problemas.
O iOS solicitará que você crie uma senha de seis dígitos, mas existe uma maneira mais sofisticada de tornar seu dispositivo iOS mais seguro: usando uma senha alfanumérica.
É bastante fácil alterar sua senha para uma alfanumérica:
- Abra o aplicativo Configurações.
- Toque em Face ID e senha (ou Touch ID e senha no iPhone SE) e depois em Alterar senha .
- Digite a senha que você criou durante a configuração.
- Toque em Opções de senha .
- Escolha Código alfanumérico personalizado .
- Digite sua nova senha. Certifique-se de que seja um que você possa lembrar.
Você tem 72 horas para continuar usando sua senha antiga, caso esqueça a nova!
Ajuste suas configurações de exibição
Se você possui um iPhone 14 Pro/Max ou 15 Pro/Max, você tem uma tela sempre ativa, para que sempre possa ver a hora e seus widgets. Para personalizar a tela sempre ativa, vá para Configurações > Tela e brilho e toque em Always On Display .
Mas mesmo que o seu novo iPhone não tenha uma tela sempre ativa, ainda existem muitas opções de exibição. O mais legal é o Modo Escuro em todo o sistema , que oferece a todos os aplicativos pré-instalados – e a quaisquer aplicativos de terceiros com compatibilidade integrada – um fundo preto ou cinza escuro que é mais relaxante para ler à noite.
Você pode ter o Modo Escuro ativado o tempo todo ou pode optar por ativá-lo entre “Claro até Pôr do Sol” (que muda com base na hora do dia) ou definir sua própria programação personalizada.
Para ativar o Modo Escuro siga estas etapas:
- Abrir configurações.
- Toque em Tela e brilho .
- Na parte superior da próxima tela, você verá as opções Claro e Escuro lado a lado. Você pode escolher um ou ativar Automático para definir o Modo Escuro para ativar automaticamente em determinados horários, como do pôr do sol ao nascer do sol ou em uma programação personalizada.
Outro ajuste a ser feito aqui é Night Shift , que pode tirar alguns dos tons azuis da tela tarde da noite. Você pode ajustar o tempo se achar que acontece um pouco no início da noite. Defina-o algumas horas antes de ir para a cama e, com sorte, você dormirá melhor.
Você pode ajustar as configurações de tempo e cor do Night Shift em Display & Brightness > Night Shift .
Por exemplo, se você achar que o Night Shift é um pouco laranja demais para o seu gosto, você pode ajustar o controle deslizante um pouco para o lado menos quente se não quiser distorcer tanto a tela.
Se você tiver dificuldade para ler o texto na tela, também poderá ajustar o tamanho do texto em todo o sistema. Para aumentar o texto no seu iPhone, vá em Ajustes > Tela e Brilho > Tamanho do Texto.
Personalize os modos de foco
A maneira mais rápida de ativar o Não perturbe é no Centro de controle – deslize para baixo no canto superior direito da tela e toque no ícone de lua crescente.
Um ícone de lua correspondente aparecerá na barra superior da tela do seu iPhone. Com o Não perturbe ativado, as chamadas recebidas e os alertas serão silenciados. Para uma gama mais avançada de opções, vá para Configurações > Foco > Não perturbe , que inclui a capacidade de definir uma programação para que o Não perturbe seja ativado em determinados horários ou locais.
Você também pode permitir exceções: pessoas que poderão entrar em contato com você mesmo com o modo Não perturbe ativado. Vá para Configurações > Foco > Não perturbe e toque em Pessoas . Aqui você pode adicionar qualquer pessoa aos seus Contatos. Você também pode permitir chamadas de determinadas pessoas. Há também uma configuração que significa que se alguém ligar pela segunda vez em três minutos, a ligação será atendida, para que você saiba que em caso de emergência as pessoas conseguirão atender.
Outro recurso relacionado é o Driving Focus (que costumava ser conhecido como Do Not Disturb While Driving). Ele foi projetado para impedir situações perigosas na estrada, não exibindo mensagens de texto e notificações enquanto você dirige.
Para configurar o Foco de direção:
- Vá para Configurações > Foco .
- Toque no + no canto superior direito.
- Escolha Dirigir .
- Toque em Personalizar foco .
Aqui você pode optar por permitir notificações de determinadas pessoas, definir uma resposta automática, personalizar sua tela de bloqueio para reduzir distrações e muito mais.
Você verá que há três configurações: Automaticamente (que tenta funcionar quando você está dirigindo de acordo com seu movimento e que não recomendamos, dadas as vezes que vimos isso ser ativado em trens), Quando conectado a Bluetooth do carro e manualmente.
Volte para a página Não perturbe em Configurações e você verá as respostas automáticas na parte inferior da tela. Selecione quem você deseja que receba esta resposta e edite a resposta tocando em Resposta automática e depois na mensagem.
Personalize o Centro de Controle

Fundição
Obtenha acesso rápido aos recursos mais úteis do seu iPhone, adicionando-os ao Centro de Controle.
Você pode adicionar mais de 20 atalhos diferentes do Control Center a aplicativos e recursos da Apple, incluindo Shazam Music Recognition, um botão de gravação de tela, Quick Note, Lupa e todos os atalhos usuais, como câmera, controle remoto da TV, lanterna (tocha), baixo consumo de energia Modo e muito mais.
Para personalizar seu Centro de Controle, abra Configurações> Centro de Controle e toque em + em qualquer controle que você deseja adicionar ou – em qualquer que desejar. remover.
Faça uma viagem para a Ilha Dinâmica

Chris Martin / Fundição
A Ilha Dinâmica é a evolução do Notch para uma seção inteligente na parte superior do seu iPhone que pode mudar e remodelar para incluir informações úteis quando você desejar. É um recurso do iPhone 14 Pro e Pro Max e de toda a linha do iPhone 15.
Se o seu iPhone tiver a Ilha Dinâmica, você verá informações aparecerem ao redor do entalhe na parte superior da tela, como confirmações do Apple Pay, status da bateria, direções do Maps, detalhes de chamadas telefônicas, resultados esportivos, cronômetros, música e muito mais – incluindo terceiros. aplicativos de festa. Toque na Ilha Dinâmica para abrir os controles relacionados.
Mude a voz da Siri
A voz da Siri é bastante icônica, mas você sabia que pode mudá-la? Existem múltiplas variedades (americanas, australianas, britânicas, etc.) para escolher, cada uma com diversas vozes, incluindo diferentes gêneros.
Para alterar a voz da Siri, basta abrir Configurações > Siri e Pesquisa e tocar em Voz da Siri para ouvir as opções.
Pode ser necessário baixar novas vozes, então geralmente é melhor fazer isso quando conectado a uma rede Wi-Fi.
Enquanto você brinca com o Siri, por que não experimentar algumas dessas coisas engraçadas que você pode dizer ao Siri.
Deslize para pesquisar tudo
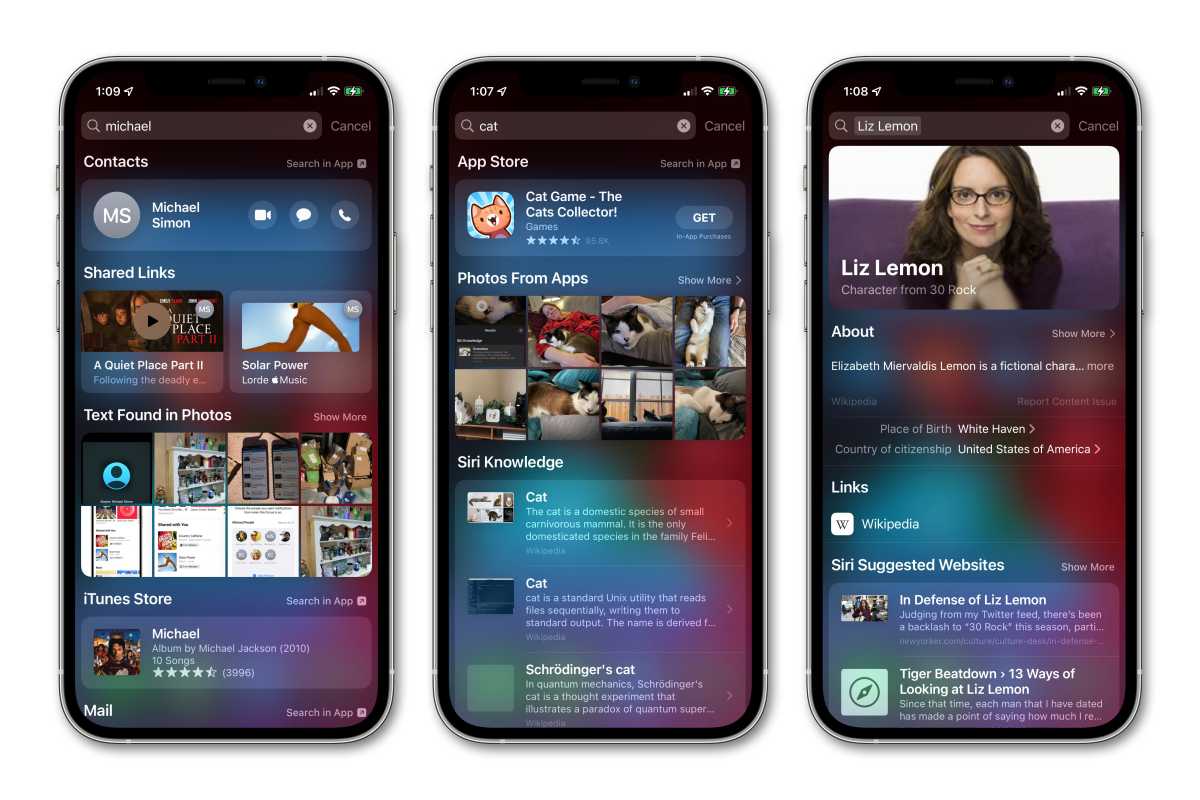
IDG
É sempre surpreendente ver quantas pessoas parecem não conhecer ou não usar o poderoso recurso de busca global do iPhone. Assim como o Spotlight no Mac, ele pode encontrar aplicativos, pesquisar na web e pesquisar todos os tipos de conteúdo no seu dispositivo, como fotos, documentos, e-mails, mensagens e muito mais.
Basta deslizar para baixo na tela inicial para acessá-la – não de cima para baixo (isso abrirá o Centro de Notificação ou Centro de Controle), apenas deslizar para baixo na tela inicial de qualquer lugar no meio da tela.
A Pesquisa Spotlight no iPhone é tão esquecida que a Apple adicionou um pequeno botão “Pesquisar” na parte inferior da tela inicial do iOS 16. Basta pesquisar qualquer coisa e rolar para baixo para encontrar os resultados na App Store, na web e em nos vários aplicativos do seu telefone. Você também pode digitar problemas simples de matemática e outras coisas.
Escolha seus widgets
Os widgets são uma ótima maneira de obter informações rápidas na tela inicial. Para adicionar widgets à tela do seu iPhone, siga estas etapas:
- Entre no ‘modo jiggle’ pressionando e segurando a tela até que os aplicativos comecem a balançar.
- Toque no + no canto superior esquerdo.
- Selecione qualquer widget que apareça ou pesquise widgets específicos.
O widget Sugestões da Siri é útil se você deseja que os aplicativos que você provavelmente precisará em um determinado momento apareçam na tela inicial.
Mas não se empolgue: muitos widgets deixam pouco espaço para aplicativos. Felizmente, você pode empilhar widgets do mesmo tamanho!
- Role para baixo pelas opções de widget até encontrar Smart Stack.
- Toque em Adicionar widget.
- Depois de ter um widget na tela inicial, toque e segure no widget até que um menu apareça.
- Você pode selecionar “Editar pilha” para escolher quais outros widgets deseja colocar em cima dela.
- Agora você pode percorrer vários widgets diferentes que aparecem nesse espaço.
- Não está satisfeito com os widgets da sua pilha? Pressione e segure Smart Stack e escolha Edit Stack. Agora você pode remover o que não quiser.
Seu iPhone fará o possível para mostrar o widget que você provavelmente deseja ver em uma pilha, usando a hora do dia e a localização junto com seu comportamento anterior. Se você não estiver vendo o que deseja, basta deslizar para cima ou para baixo nos widgets para percorrer a pilha.
Adicione um botão na parte de trás do seu iPhone
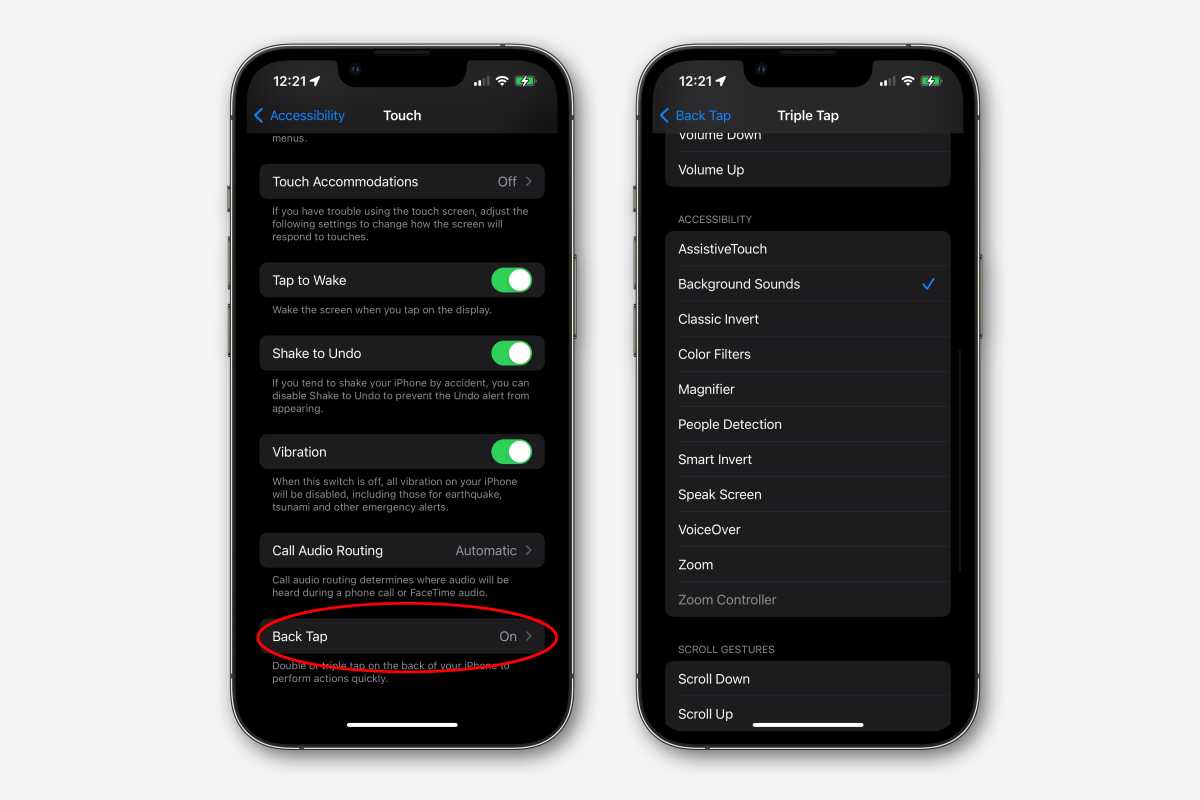
IDG
Seu iPhone possui um recurso de acessibilidade que é realmente útil para quase todos. É chamado de “Back Tap” e permite que você toque duas ou três vezes na parte de trás do seu iPhone para acionar uma ação. Você pode tocar duas vezes para iniciar a câmera, por exemplo, ou tocar três vezes para alternar a lanterna, abrir a Central de Notificações, ativar o modo mudo, fazer uma captura de tela ou iniciar um atalho personalizado.
Veja como configurar o Back Tap:
- Abrir configurações.
- Toque em Acessibilidade .
- Role para baixo para encontrar Back Tap (perto da parte inferior) e selecione-o.
- Você pode definir ações independentes para toque duplo e toque triplo.
- Escolha o que deseja que aconteça tocando duas vezes na parte de trás do telefone na lista (Câmera, Centro de Controle, Siri, Lanterna, etc.). Você pode até escolher entre seus atalhos, que podem incluir ligar para um contato específico.
Em nossa experiência, funciona através de caixas, mas se você tiver uma caixa grossa tipo carteira, talvez não.
Use estes truques de teclado
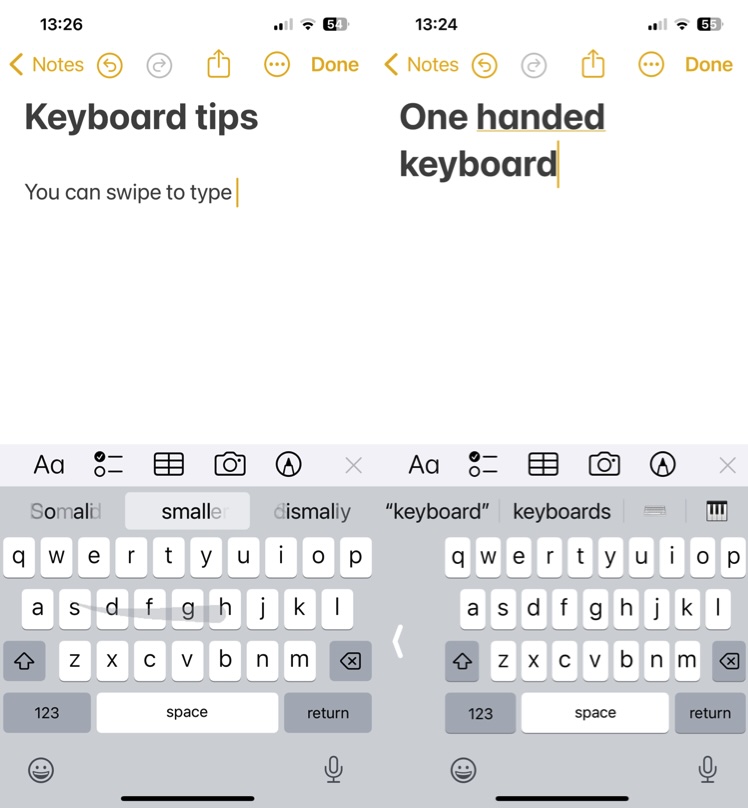
Fundição
Use o teclado como um trackpad : sempre que o teclado estiver ativado, toque e segure na barra de espaço. Depois de um segundo, você verá todas as letras em branco e poderá arrastar o dedo para mover o cursor como se estivesse usando um trackpad. Em seguida, você pode mover o cursor para o texto desejado, mantê-lo pressionado novamente e o seletor de texto aparecerá. É uma maneira muito simples e prática de voltar ao local certo para fazer edições.
Ativar feedback tátil : o feedback tátil está disponível no teclado, mas não está ativado por padrão. Para ativá-lo (e desativar os cliques irritantes), abra Configurações , selecione Som e sensação tátil e , em seguida, Feedback do teclado . Você pode ativar ou desativar sons e sensação tátil de forma independente. É um recurso fantástico que adiciona uma pequena vibração sob os dedos enquanto você digita. Isso pode ajudá-lo a cometer menos erros!
Digitação com uma mão : você pode mover o teclado para um lado para facilitar a digitação com uma mão. Com o teclado exibido, pressione e segure o ícone Emoji (ou globo, se você não o vir). Toque em Configurações do teclado . Agora toque em Teclado de uma mão para ativar esse recurso.
Deslize para digitar : para digitar ainda mais rápido (e geralmente com mais precisão), tente deslizar. Basta arrastar o dedo pelo teclado e, como num passe de mágica, seu iPhone digitará as palavras desejadas. Para ativar Slide to Type, vá para Settings > General > Keyboards e alterne Slide to Type .
Brinque com a câmera

Desde o modo Ação no iPhone 14 e posterior, que aplica estabilização de vídeo muito pesada às fotos tiradas com as mãos, até os novos recursos de retrato nos telefones iPhone 15, há muitos recursos novos de fotografia que seu telefone antigo provavelmente não oferecia .
Para usar o Modo Ação, abra o aplicativo da câmera, mude para o modo Vídeo e toque no pequeno botão “ação” para ativá-lo. O vídeo deve permanecer estável mesmo se você estiver executando enquanto grava com o telefone.
O modo retrato e a iluminação de retrato
proporcionam fotos realmente lindas de pessoas e, no caso do iPhone da série 15, de animais. Você pode ajustar a profundidade de campo desses retratos para criar mais ou menos desfoque de fundo.
O Modo Cinematográfico
chegou com o iPhone 13 e permite focar no assunto em um vídeo de maneira semelhante à forma como o Modo Retrato funciona com fotos. Existe até rastreamento automático de foco.
A fotografia macro
está disponível apenas para iPhones Pro, mas se você tiver um iPhone Pro ou Pro Max, poderá tirar close-ups realmente detalhados.
Os estilos fotográficos
chegaram com o iPhone 13 e permitem personalizar o pipeline de processamento de imagem para dar às suas fotos um tom ligeiramente diferente. Abra o aplicativo Câmera, mude para o modo Foto e deslize para cima para mostrar os pequenos botões de controle da câmera. Você também pode selecionar seu estilo fotográfico em Configurações > Câmera > Estilos fotográficos.
Super zoom: se você possui um iPhone 15 Pro Max, você tem o único iPhone com lente zoom 5X, que permite chegar mais perto do que nunca de assuntos distantes. Para testar, toque em um dos botões de zoom no visor ou aperte a tela para ampliar.
Retire o assunto de uma foto do fundo
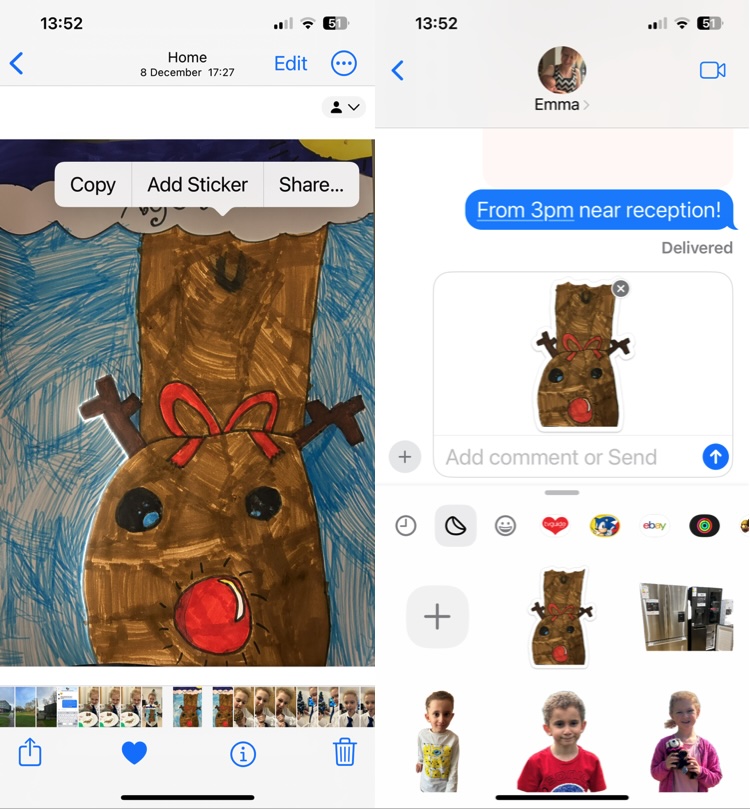
Fundição
Normalmente, cortar uma imagem de uma foto requer Photoshop e um pouco de habilidade, mas com o seu iPhone, você pode selecionar rapidamente apenas o assunto de uma imagem e não o fundo.
Basta tocar e segurar uma imagem em qualquer página da web ou no aplicativo Fotos. Em Fotos o assunto será selecionado, enquanto em uma imagem da web você verá um menu de contexto e deverá tocar em “Copiar assunto”.
Você pode então colá-lo em todos os tipos de outros aplicativos – Mensagens, Mail e até mesmo salvá-lo em Arquivos. Se você tiver dedos hábeis, pode tocar e segurar o assunto para arrastá-lo para outros aplicativos.
Uma nova opção no iOS 17 é Adicionar um adesivo, que permite adicionar a imagem recortada como um adesivo que pode ser usado em mensagens e outros aplicativos.
Digitalize documentos facilmente
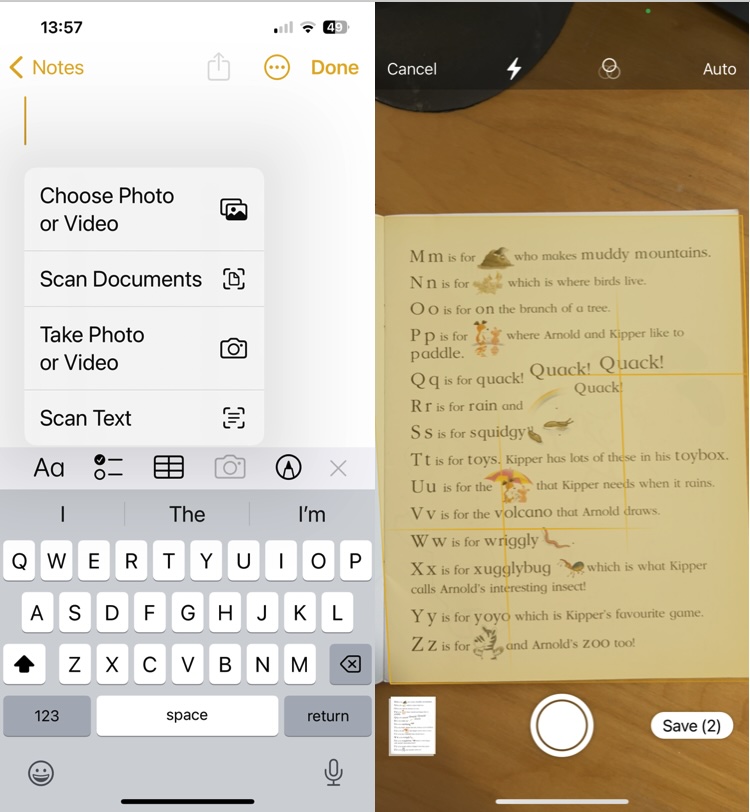
Fundição
Seu iPhone pode facilmente digitalizar documentos em papel para PDFs e até mesmo marcá-los. Você pode salvá-los na nuvem ou no aplicativo Arquivos, enviar mensagens ou e-mail, o que quiser. Existem algumas maneiras de fazer isso.
A maneira mais fácil é usar o aplicativo Notas.
- Abra Notas.
- Toque no botão Câmera .
- Toque em Digitalizar documentos .
Essa é uma ótima maneira de pegar recibos, registros de vacinação, registros e outros documentos importantes em papel e produzir uma cópia digital que você pode salvar na nuvem para segurança.
Configure sua identificação médica
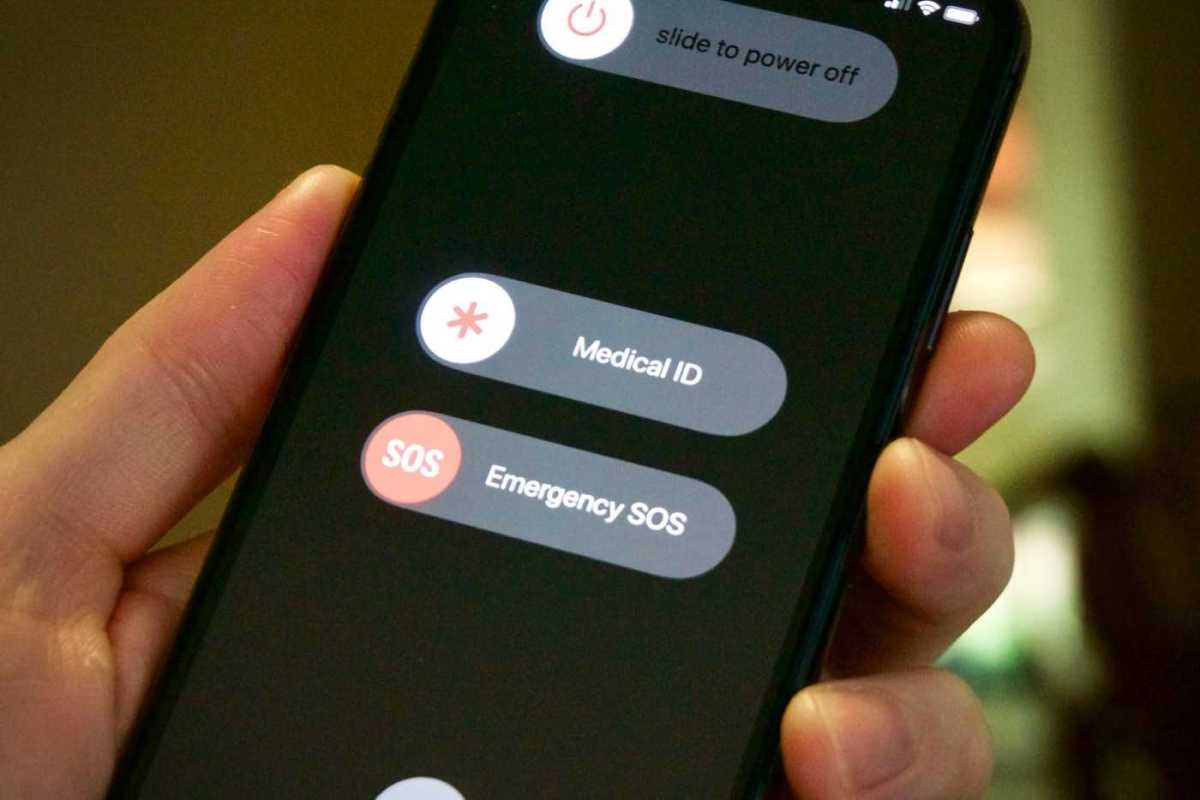
IDG
A dica que pode salvar sua vida! Seu iPhone pode exibir informações médicas de emergência para socorristas. Chama-se Medical ID e leva apenas alguns minutos para ser configurado. Primeiro, abra o aplicativo Saúde . Em seguida, toque na foto do seu perfil no canto superior direito. Toque em Identificação Médica . Toque em Editar no canto superior direito. Você pode preencher contatos de emergência, alergias médicas, condições médicas importantes e outras informações.
Em seguida, toque no botão Mostrar quando bloqueado , que permitirá que as pessoas vejam suas informações médicas em caso de emergência. Você também pode ativar Compartilhar durante chamada de emergência para que, ao entrar em contato com os serviços de emergência no seu iPhone, sua identificação médica seja automaticamente compartilhada com a pessoa na linha.
Basta abrir o aplicativo Saúde para inserir informações importantes de identificação médica e configurar um contato de emergência.
As informações de identificação médica podem exibir informações médicas críticas ou alergias na tela de bloqueio para um socorrista, e um contato de emergência é alguém que pode ser chamado em caso de emergência pressionando e segurando os botões laterais e de volume.
- Primeiro, abra o aplicativo Saúde.
- Em seguida, toque na foto do seu perfil no canto superior direito.
- Toque em Identificação Médica .
- Toque em Editar no canto superior direito.
- Insira qualquer informação médica crítica que um socorrista precisaria saber se você sofreu um acidente e um contato de emergência que você gostaria de contatar.