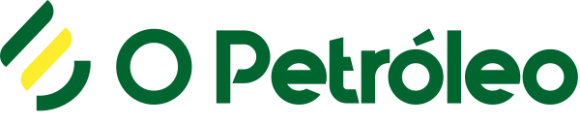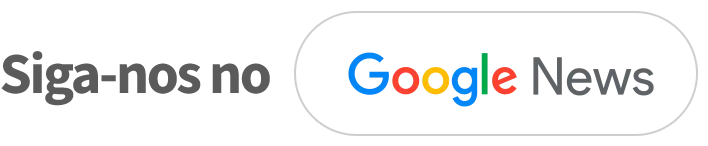Se você está procurando maneiras de acelerar um PC lento, está no lugar certo. Neste guia, vamos compartilhar 15 dicas eficazes para melhorar o desempenho do seu computador, abordando desde as configurações mais básicas do sistema operacional até ajustes mais avançados. Estas dicas são aplicáveis tanto ao Windows 10 quanto ao Windows 11.
Com o tempo, é comum que os computadores percam velocidade. Isso pode ocorrer devido à presença de malware, à inicialização de muitos aplicativos ou simplesmente porque o hardware do computador já está envelhecendo. Independentemente do motivo, nossas dicas abrangem várias soluções para ajudar a recuperar a velocidade do seu PC. Lembre-se de que também temos orientações para acelerar dispositivos Android. Portanto, continue lendo para revitalizar o seu computador.
Recupere a velocidade do computador: 15 maneiras de acelerar seu PC lento
Desinstale aplicativos que você não usa
O primeiro passo é o mais simples e fácil de todos e consiste em desinstalar todos os aplicativos desnecessários. Ao longo dos anos, podemos ter tendência a acumular alguns que não usamos mais, que podem estar executando processos em segundo plano que tornam o PC lento. Para fazer isso, vá para Configurações do Windows, e clique na opção Aplicativos, e aqui clique em Aplicativos Instalados.
Você chegará a uma lista com todos os aplicativos instalados no computador. Aqui, clique naquele que você não usa ou clique com o botão direito sobre ele e escolha a opção Desinstalar para excluí-los do computador. Tenha cuidado para não excluir aqueles criados pela Microsoft para funções básicas do sistema ou qualquer um que você considere útil para o seu computador.
Mantenha a área de trabalho do seu computador limpa
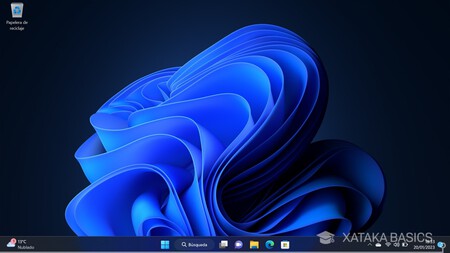
Quando um computador inicia o Windows, ele tem que carregar todos os elementos da área de trabalho, portanto, se o seu tiver poucos recursos, poderá ser difícil se estiver cheio de atalhos. Portanto, é recomendável manter a área de trabalho do seu computador o mais limpa possível . Se houver coisas que você realmente precisa ter acessíveis, você pode tentar simplesmente criar uma pasta na sua área de trabalho e colocar todas elas lá.
Controle quais aplicativos são executados na inicialização
Existem aplicativos que, ao serem instalados, se configuram para serem executados automaticamente quando o computador for inicializado, e ter muitos pode retardar a inicialização do computador. Para evitar que isso aconteça, pressione Control + Alt + Delete e escolha a opção Gerenciador de Tarefas. Nele, clique em Mais detalhes para acessar todas as informações.
Quando estiver na versão completa do Gerenciador de Tarefas , clique na seção Aplicativos de inicialização na coluna da esquerda. Você verá uma lista de todos os aplicativos que estão tentando iniciar na inicialização. Existem duas colunas importantes aqui, a coluna Status porque se diz Habilitado é porque o aplicativo inicia automaticamente quando você liga o PC, e a coluna Impacto na inicialização porque informa o quanto este aplicativo penaliza seu computador quando ele inicia quando o o computador é iniciado.
Com esses dados agora você pode tomar decisões informadas. Agora, clique no aplicativo que deseja parar de iniciar automaticamente ao ligar o computador, e depois de selecioná-lo, clique no botão Desativar para que ele pare de iniciar, e para executar você deve ser aquele que inicia deliberadamente isto. Tente fazer isso com os aplicativos que têm maior impacto na inicialização do seu computador, o que estará indicado na coluna Impacto na inicialização .
Verifique se o seu PC está livre de malware
Também é possível que a lentidão de um computador seja devido a algum tipo de vírus ou malware , por isso também é aconselhável executar um antivírus no computador. Existem várias alternativas , mas vamos te ensinar como fazer isso com o Windows Defender , a solução nativa do Windows. Para começar, vá para a seção Privacidade e segurança das configurações do Windows e vá para Segurança do Windows , onde você deve clicar em Abrir Segurança do Windows .
Você irá para a tela principal do Windows Defender . Uma vez lá, clique na opção Antivírus e proteção contra ameaças que terá um ícone de escudo. Isso o levará ao verificador de ameaças, onde você só precisa clicar no botão Verificação rápida . Esta é uma verificação rápida que não encontrará todas as ameaças, mas detectará as mais importantes. Você também pode clicar em Opções de Exame , opção abaixo, para fazer uma análise mais detalhada.
Nesta tela você poderá escolher quatro tipos de análise . O primeiro é o rápido que você também poderia fazer na tela anterior, e depois você tem um completo e minucioso que analisará minuciosamente o computador e levará mais de uma hora para ser concluído. Você também pode criar um personalizado com as pastas desejadas e outro rápido offline do Windows que levará apenas 15 minutos.
Libere espaço no seu disco rígido
Também é útil para liberar espaço no disco rígido . Aqui é importante não usar aplicativos como o CCleaner que mais incomodam do que ajudam, mas sim recorrer à alternativa nativa do próprio Windows 10 . Para executá-lo, abra o menu Iniciar e digite cleanmgr para abrir o aplicativo Limpeza de disco e execute-o como administrador.
A primeira coisa que aparecerá é uma janela na qual você deverá escolher o disco rígido que deseja limpar para liberar espaço. A Limpeza de disco calculará quais arquivos pode limpar no Windows e quanto espaço pode economizar. Esse processo pode levar de alguns segundos a alguns minutos, dependendo do seu computador, do disco rígido e dos arquivos que você acumulou.
Ao terminar, o aplicativo mostrará uma lista de vários tipos de arquivos que podem ser excluídos e o tamanho que seria liberado. Ao clicar em cada um deles, será explicado em detalhes o que foi excluído, então selecione aqui os tipos de arquivo que deseja excluir e pressione OK . Você receberá um aviso perguntando se tem certeza e aqui confirme a ação.
Desfragmente o disco rígido
Os arquivos do seu computador não são peças completas em si, mas são compostos de pequenos fragmentos que o Windows às vezes não localiza tão rapidamente quanto deveria. Portanto, uma forma de acelerar o seu computador é desfragmentar o disco rígido . Para fazer isso, abra o menu Iniciar e digite desfragmentar . Ao fazer isso, clique no aplicativo Desfragmentar e otimizar unidades que aparecerá como resultado principal da pesquisa.
Assim que o aplicativo de desfragmentação estiver aberto, a primeira coisa que você precisa fazer é clicar no disco rígido que deseja desfragmentar (1). Em seguida, clique no botão Analisar (2) para primeiro saber em que estado o disco se encontra. No aplicativo será mostrado o status do disco na coluna Status Atual .
Se o resultado não te convencer, clique no botão Otimizar para proceder à desfragmentação do disco rígido que possui e pronto, o programa iniciará automaticamente o processo de desfragmentação.
Configuração de memória virtual
Você também pode permitir que o Windows use mais memória virtual para adicionar à RAM física e fazê-la crescer. Para fazer isso, acesse as configurações do Windows, clique em Sistema e clique em Informações . Aqui, clique na opção Configuração avançada do sistema que aparecerá abaixo dos dados do PC.
Será aberta uma janela, na qual em suas abas superiores você deve clicar em Opções Avançadas***. Uma vez dentro, pressione o botão *Configurações* na categoria *Desempenho para configurar o desempenho do dispositivo.
Uma nova janela se abrirá para você. Nele, nas abas superiores, clique em Opções Avançadas . Depois de exibi-los, na caixa pertencente à categoria Memória Virtual , clique no botão Alterar .
Na próxima janela, desmarque a caixa Gerenciar automaticamente o tamanho do arquivo de paginação para todas as unidades para poder alterar o tamanho em MB da memória. Agora vá até a janela que mostra as unidades disponíveis e o espaço em megabytes disponível para alocar ao arquivo de paginação e digite o número desejado . Você pode começar aumentando cerca de 1.000 ou 2.000 MB, o que basicamente equivale a 1 ou 2 giga extras de RAM virtual.
Altere o plano de energia do seu computador
Ao entrar na página Opções de energia , você verá os planos configurados pelo Windows 11. Talvez seja necessário pressionar o botão Mostrar planos adicionais para vê-lo, mas nesta tela você deve selecionar a opção Alto desempenho para maximizar a velocidade. Lembre-se de fazer isso somente se o seu computador estiver muito lento, pois em geral será sempre aconselhável utilizar um plano balanceado ou atribuído pelo fabricante.
Menos efeitos visuais
A Microsoft se esforçou muito para tornar o Windows bonito. Porém, ao sacrificar algumas de suas animações atrativas, algumas equipes com poucos recursos puderam notar uma melhoria em seu desempenho. Para fazer isso, acesse as configurações do Windows, clique em Sistema e clique em Informações . Aqui, clique na opção Configuração avançada do sistema que aparecerá abaixo dos dados do PC.
Uma vez em Sistema , na coluna da esquerda, clique na opção Configurações avançadas do sistema . Uma nova janela será aberta, na qual em suas abas superiores você deve clicar em Opções Avançadas . Uma vez lá, pressione o botão Configurações na categoria Desempenho para configurar o desempenho do dispositivo.
Quando a nova janela Opções de desempenho for aberta , isso será feito automaticamente com a guia Efeitos visuais ativada. Nele você terá uma lista com todos os efeitos visuais do Windows 10, bastando apenas desmarcar os efeitos que deseja dispensar para aumentar a velocidade do sistema operacional.
Remova transparências da interface
Outro pequeno sacrifício estético que você pode fazer para acelerar um pouco o Windows é retirar as transparências da interface. Para fazer isso, comece abrindo Configurações do Windows e, uma vez dentro, clique na seção Personalização na coluna da esquerda.
Quando estiver dentro, clique em Cores . Aqui, basta desabilitar a opção Efeitos de Transparência , que será uma pequena mudança na interface que pode ajudar a iluminar um pouco o seu computador.
Deixe o Windows silencioso|
E como você está em Configurações do Windows , agora entre na seção Sistema e clique na seção Notificações . Na tela onde você entra, você pode simplesmente desabilitar a opção Notificações para que todas as notificações do Windows sejam desabilitadas.
Nesta tela, você também pode abrir a opção Notificações para mostrar os tipos de notificações que você pode desativar. Da mesma forma, você pode configurar o modo Não perturbe para não ser incomodado em determinados momentos. Além disso, você também pode silenciar notificações de aplicativos específicos ou até mesmo de todos os aplicativos, algo que também pode ajudar a acelerar as coisas.
Verifique se há atualizações de sistema e driver
Também é possível que a lentidão do seu computador seja devido a um problema de software que já foi corrigido. Portanto, é aconselhável ter tudo atualizado. Para fazer isso com o Windows, vá para a seção Windows Update em Configurações do Windows . Lá, na seção Windows Update , clique no botão Verificar atualizações. O Windows procurará e baixará automaticamente as atualizações.
Também é importante ter os drivers do seu hardware atualizados. Mas isso é um pouco mais difícil, pois primeiro você deve identificar seu hardware e baixar as novas versões de seus drivers no site oficial correspondente. Também é possível que o fabricante do seu computador tenha seu próprio programa para baixar atualizações de driver.
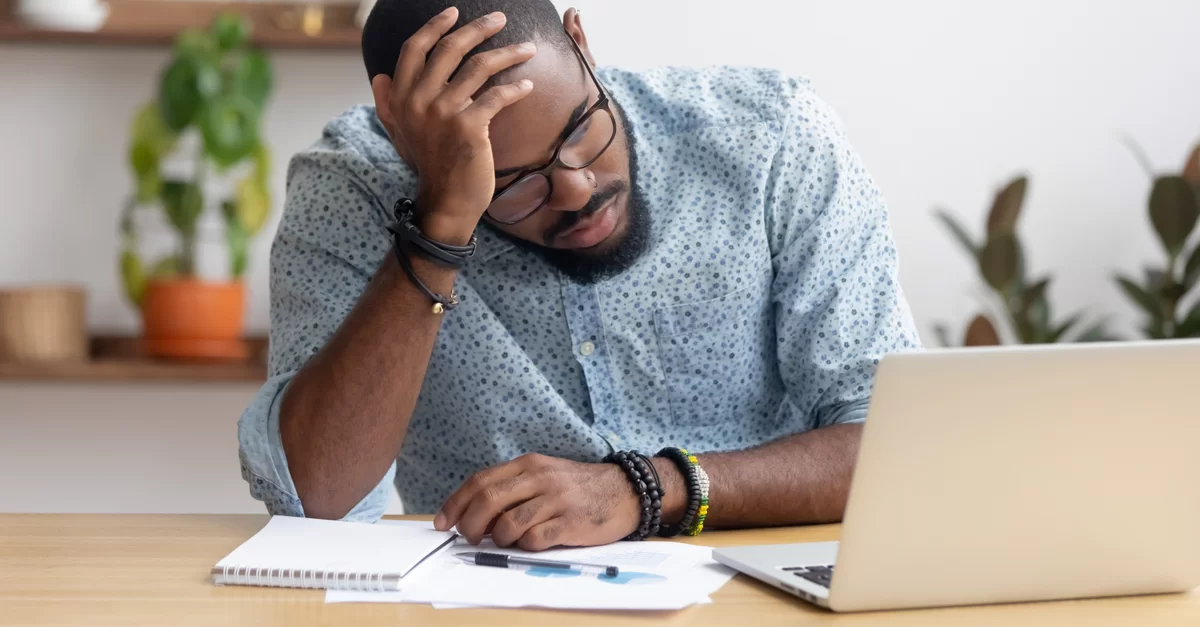
Reinstale o Windows do zero
Se todas as opções acima falharem, considere realizar uma instalação limpa do Windows . Para fazer isso, vá para a seção Sistema das Configurações do Windows . Lá, clique na seção Recuperação e, uma vez dentro, você verá as opções de redefinição e deverá clicar em Redefinir este computador .
Durante este processo de reinicialização do Windows, você terá várias opções, como manter seus arquivos e aplicativos ou Remover tudo para fazer uma reinstalação limpa. Se o seu computador estiver lento, você pode preferir remover tudo e começar do zero, embora seja melhor lembrar de fazer primeiro as cópias de backup necessárias.
E se isso não bastasse, na página de download do Windows 11 você pode baixar uma ferramenta que permitirá criar um USB de instalação e realizar uma formatação completa. Este processo tem vários passos, para baixar a ferramenta, criar o USB e depois proceder à formatação, que detalhamos neste artigo .
Não se esqueça de limpar sua torre
Embora possa parecer bobo, o acúmulo de poeira dentro do seu equipamento pode penalizar sua velocidade , principalmente quando impede o fluxo de ar e causa superaquecimento. Portanto, de vez em quando é aconselhável abrir sua torre, laptop ou multifuncional para fazer uma limpeza cuidadosa e completa. Você também pode medir a temperatura do computador para saber quando ela será mais necessária.
Substitua ou atualize o hardware
E se nada disso for suficiente, talvez você deva considerar atualizar o hardware do seu computador . A mudança que você mais notaria seria passar de um disco rígido mecânico para um SSD , embora também possa ser bom aumentar a memória RAM para lhe dar mais força ao lidar com vários aplicativos abertos ao mesmo tempo ou um placa gráfica se o problema for com os jogos.
Embora se o seu computador já for consideravelmente antigo, você também não deve descartar a opção de comprar um novo.