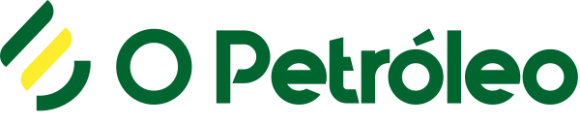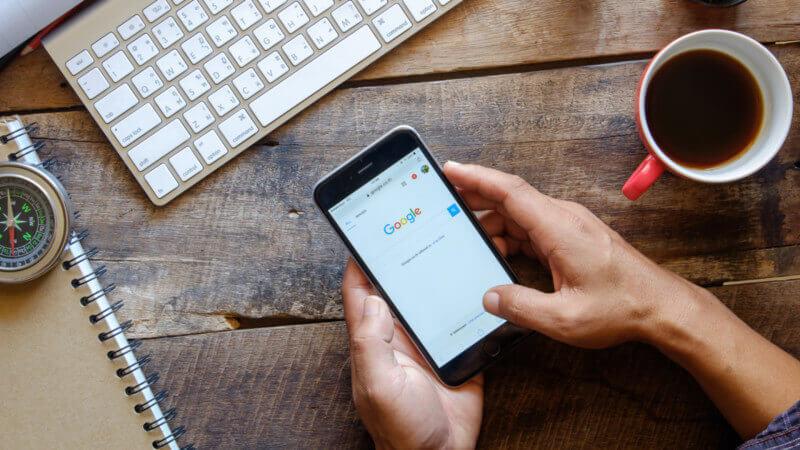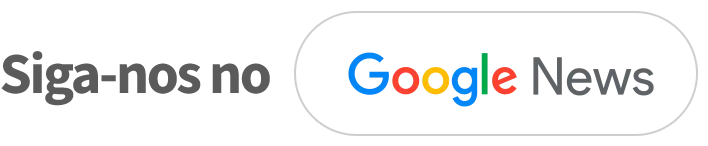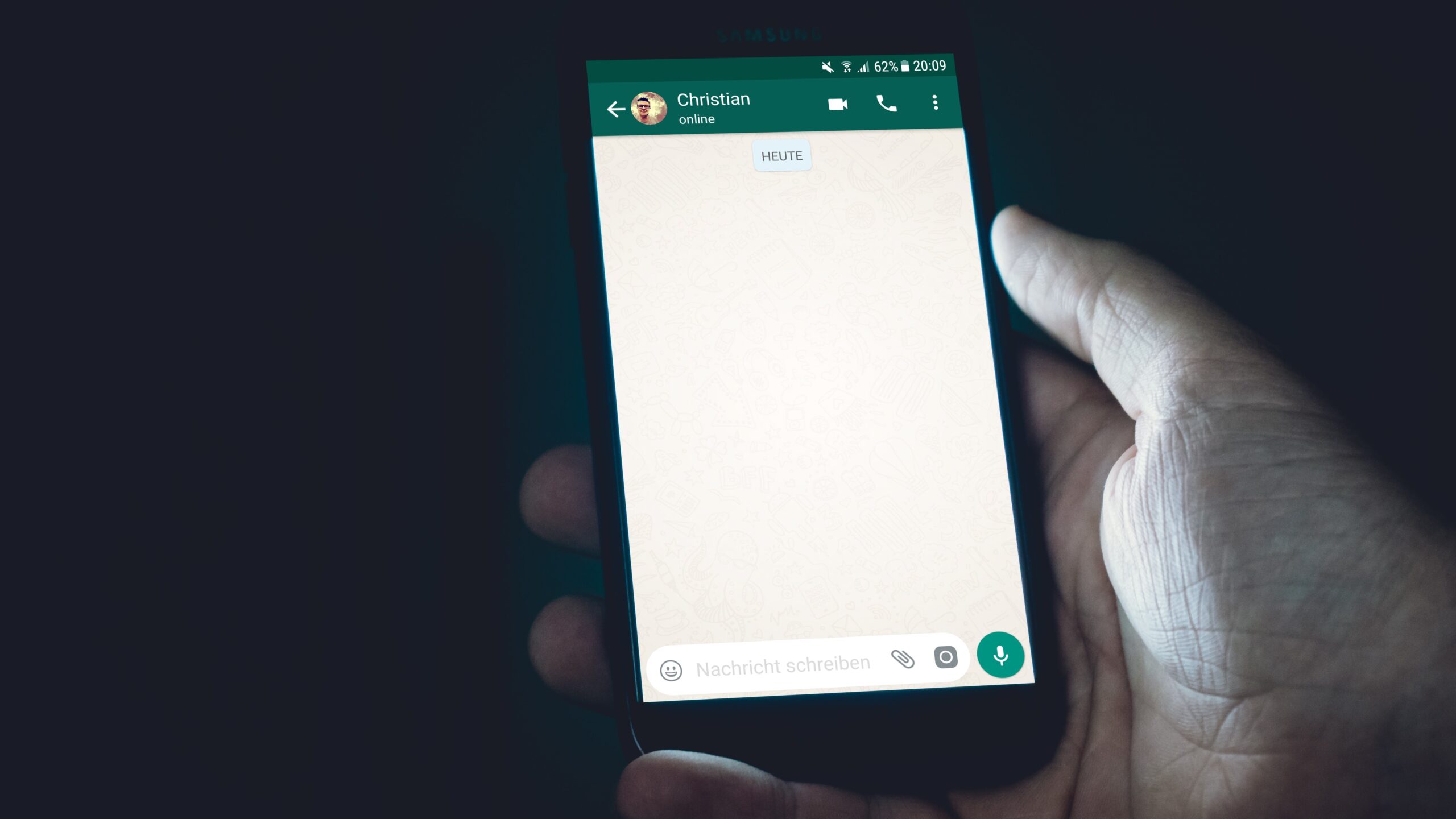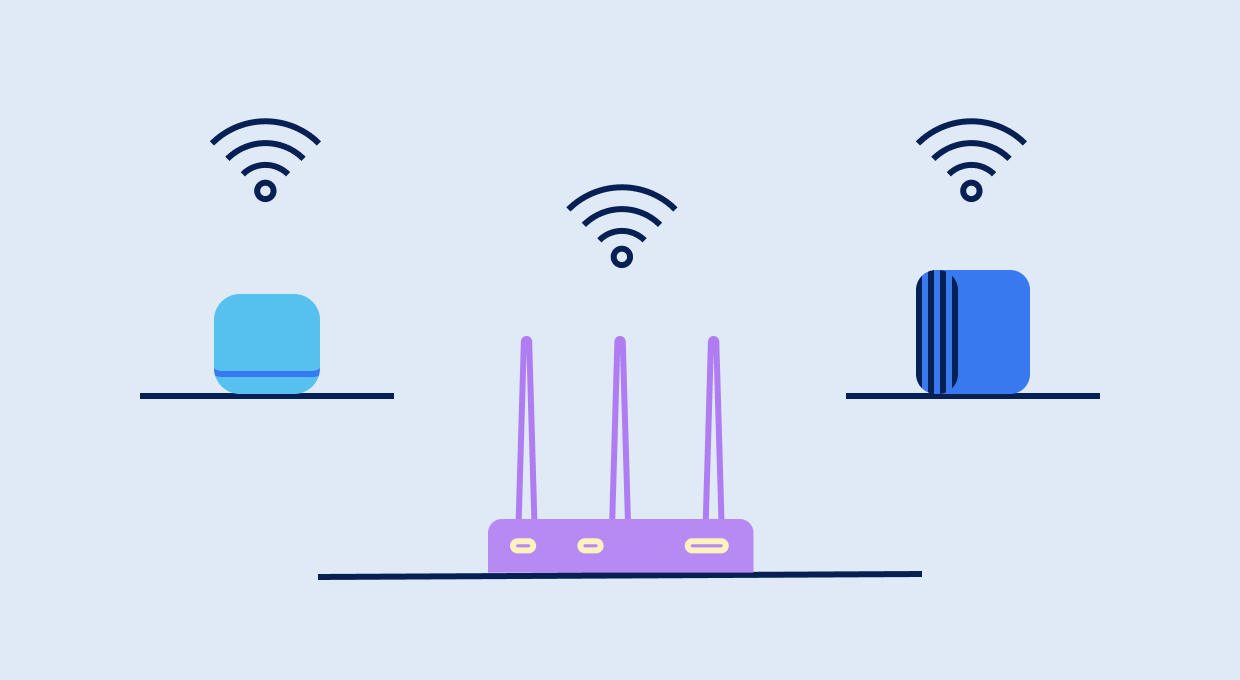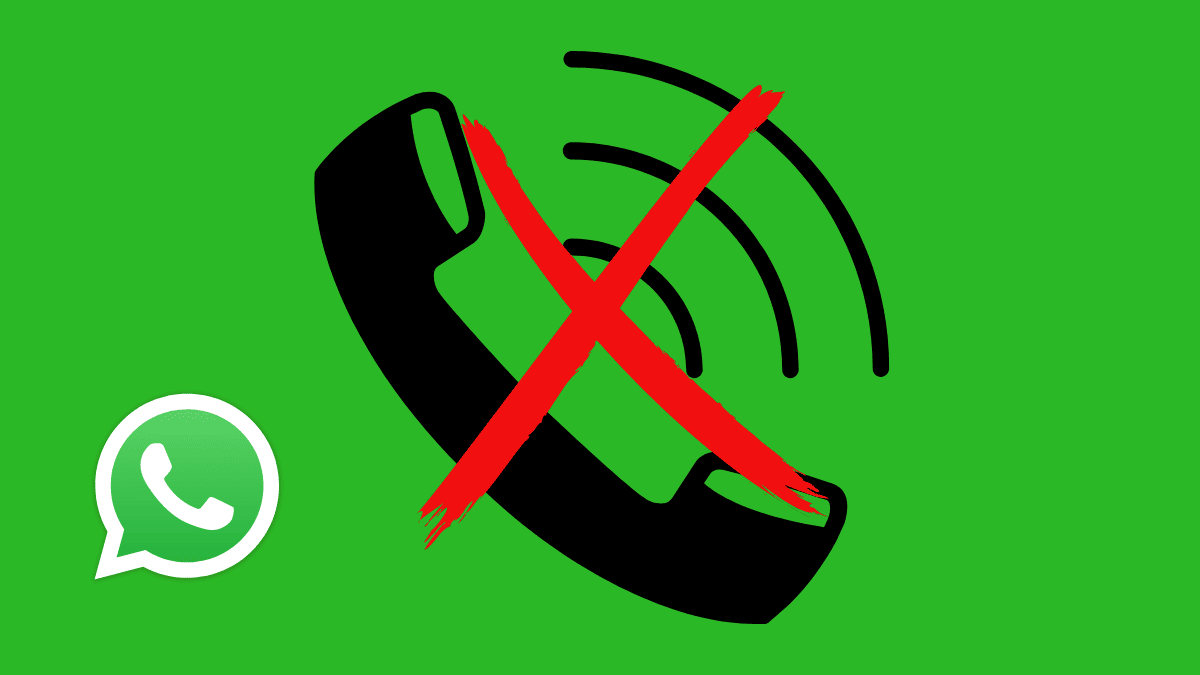Nesta compilação, abordaremos as principais opções disponíveis para proteger sua privacidade ao usar um dispositivo com Android 14. Exploraremos as configurações nativas fornecidas pelo sistema operacional, sem a necessidade de instalar aplicativos adicionais. No entanto, lembre-se de que as configurações e opções podem variar dependendo do fabricante do seu dispositivo.
É essencial entender que, ao aprimorar a privacidade, você pode afetar o funcionamento de alguns aplicativos. Portanto, é importante avaliar quais configurações são mais relevantes para você, equilibrando a privacidade com a funcionalidade que deseja.
Além disso, é crucial lembrar que a privacidade completa é uma meta difícil de alcançar na maioria dos sistemas operacionais. Portanto, além das opções que discutiremos, é fundamental exercer prudência em suas atividades online e configurar cuidadosamente os aplicativos que instala, mantendo sua privacidade no Android 14.
Verifique a privacidade básica do seu dispositivo
O primeiro passo que daremos é revisar o status básico de privacidade do seu telefone celular. Para fazer isso, basta acessar as configurações do seu celular e clicar na seção Segurança e privacidade. Aqui dentro, a primeira coisa que você verá é a análise de privacidade do aparelho.
Tudo que você precisa fazer é clicar no botão Digitalizar dispositivo. Ao fazer isso, o telefone verificará funções básicas, como ter uma opção de bloqueio e desbloqueio de tela configurada, ter a análise de aplicativos ativada e outras opções essenciais.
Estas são as opções que o Google considera essenciais configurar, por isso se faltar alguma ela aparecerá em vermelho. Nesse caso, bastando clicar em qualquer um deles você irá diretamente para sua configuração para ativar o que está faltando, ou alterar o que você ativou.
Verifique o painel de privacidade
Também é importante verificar como os aplicativos usam as permissões que você concedeu, e para isso você conta com o Painel de Privacidade. Para acessá-lo, nas configurações clique na seção Segurança e privacidade e, uma vez dentro, clique em Privacidade. Agora, nas opções de privacidade, clique na opção Painel de Privacidade que aparecerá dentro.
No painel de privacidade você poderá ver as permissões utilizadas pelos seus aplicativos nas últimas 24 horas. Ele será mostrado em um gráfico, para que você possa ver as proporções e entender quais permissões estão sendo mais utilizadas. Além disso, abaixo você terá a lista de permissões para clicar naquela sobre a qual deseja mais informações.
Ao clicar em uma das permissões da lista, você poderá ver uma lista cronológica de quais aplicativos a utilizaram. Portanto, se você perceber que há uma permissão solicitada de maneira incomum, poderá ver quais aplicativos podem estar abusando dela e considerar se prefere remover a permissão de acesso. Para fazer isso, clique no botão Gerenciar permissão e você poderá decidir de quais aplicativos deseja removê-lo.

Gerencie as permissões do seu aplicativo
E se você acha que um aplicativo está abusando de alguma permissão, ou apenas deseja verificar quais aplicativos podem acessar quais dados do seu telefone, você pode configurar o acesso às permissões de todos os aplicativos. Lembre-se de que alguns aplicativos podem parar de funcionar se não tiverem uma permissão de chave. Por exemplo, você não poderá postar fotos no Instagram se não tiver permissão para acessá-las.
Para revisar as permissões, nas configurações clique na seção Segurança e privacidade e, uma vez dentro, clique em Privacidade. Nas opções de privacidade, clique na opção Gerenciador de permissões que aparecerá dentro.
Você entrará em uma tela com uma lista de todos os tipos de permissões que seu celular pode conceder aos aplicativos instalados. Nesta tela você deve clicar na permissão que deseja configurar para ver os aplicativos com acesso a ela, podendo configurar todas as permissões sempre que quiser. Esta é a lista de todas as permissões que você pode configurar:
- Atividade física: seu telefone coleta sua atividade física e você pode compartilhar esses dados com aplicativos próprios do Google, como o Google Fit ou outros aplicativos de terceiros que ajudam você em seus treinos.
- Arquivos: Permissão para acessar o disco rígido do seu celular para poder ver quais arquivos você possui em determinadas pastas e utilizá-los.
- Calendário: Permissão para acessar o calendário da sua conta de celular, e assim poder ver todos os compromissos que você tem e poder adicionar novos.
- Câmera: Permissão para usar a câmera do seu celular, como quando você vai tirar uma foto usando o menu interno de um aplicativo de mensagens ou de uma rede social.
- Contatos : Permissão para ver os contatos que você tem em sua agenda e interagir com seus dados. Por exemplo, quando em uma rede social você dá a opção de pesquisar pessoas que você já conhece, ela usará os dados dos seus contatos como o celular para saber se eles estão nela.
- Dispositivos próximos: permissão para detectar os dispositivos que você possui próximos ao seu para se comunicar com eles sem fio.
- Fotos e vídeos: são permissões específicas para acesso a conteúdos multimídia. Com isso, você poderá controlar quais aplicativos acessam as fotos e vídeos do seu dispositivo.
- Microfone: Permissão para usar o microfone do seu celular para fazer gravações. Por exemplo, para que o assistente ouça quando você fala com ele ou você possa enviar mensagens de voz em um aplicativo de mensagens.
- Música e áudio: O segundo controle de conteúdo multimídia. Você pode decidir quais aplicativos acessam arquivos multimídia, sejam músicas ou áudio.
- Notificações: Permissão para acessar notificações móveis e o conteúdo nelas contido. Ao clicar em um aplicativo da lista, você irá para o gerenciamento de notificações.
- Registro de chamadas: permissão para entrar no aplicativo do seu telefone e ver as chamadas que você fez.
- Connected Health: Uma das novidades do Android 14 é a centralização dos seus dados de saúde no Connected Health. E por ter esses dados no seu celular no mesmo lugar, alguns aplicativos que adicionam ou leem esses dados vão pedir permissão de acesso.
- Sensores corporais: permissão para acessar os sensores biométricos do seu celular, como o leitor de impressão digital, caso um aplicativo solicite que você o use para verificar sua identidade.
- SMS: Permissão para ler SMS que chegam no seu celular. Por exemplo, quando um aplicativo lhe envia um código de verificação, ele pode solicitar essa permissão para que você não precise escrevê-lo à mão e possa detectá-lo automaticamente.
- Telefone: Permissão para acessar o aplicativo de telefone e fazer ligações para você.
- Localização: Permissão para acessar os dados GPS do seu celular. Não se preocupe, pois agora entraremos em mais detalhes sobre essa licença.
- Permissões adicionais: Outra série de permissões que podem ter sido introduzidas pelo fabricante do seu celular ou que estão sujeitas a outros tipos de ferramentas menos comuns, como informações sobre o seu carro, se você tiver Android em um.
Ao clicar em uma das permissões, você irá para uma tela com uma lista de todos os apps que solicitaram acesso a esses dados. Na lista você verá que há seções para quem tem permissão concedida e para quem não tem. Ao clicar em um dos aplicativos, você pode configurar seu acesso a essa permissão, escolhendo se deseja ou não.
Pode haver diferentes opções de acesso dependendo de cada permissão , não apenas tendo ou não. Por exemplo, às vezes você pode escolher que o aplicativo sempre peça permissão para acessar esses dados, ou também pode conceder acesso apenas quando estiver usando ativamente o aplicativo, e não quando ele estiver em segundo plano.
Um aplicativo solicitará permissões quando você o abrir pela primeira vez, solicitando aquelas necessárias para funcionar corretamente. Mas se por algum motivo você quiser alterá-los, com os passos que lhe demos você poderá fazer isso quantas vezes quiser.
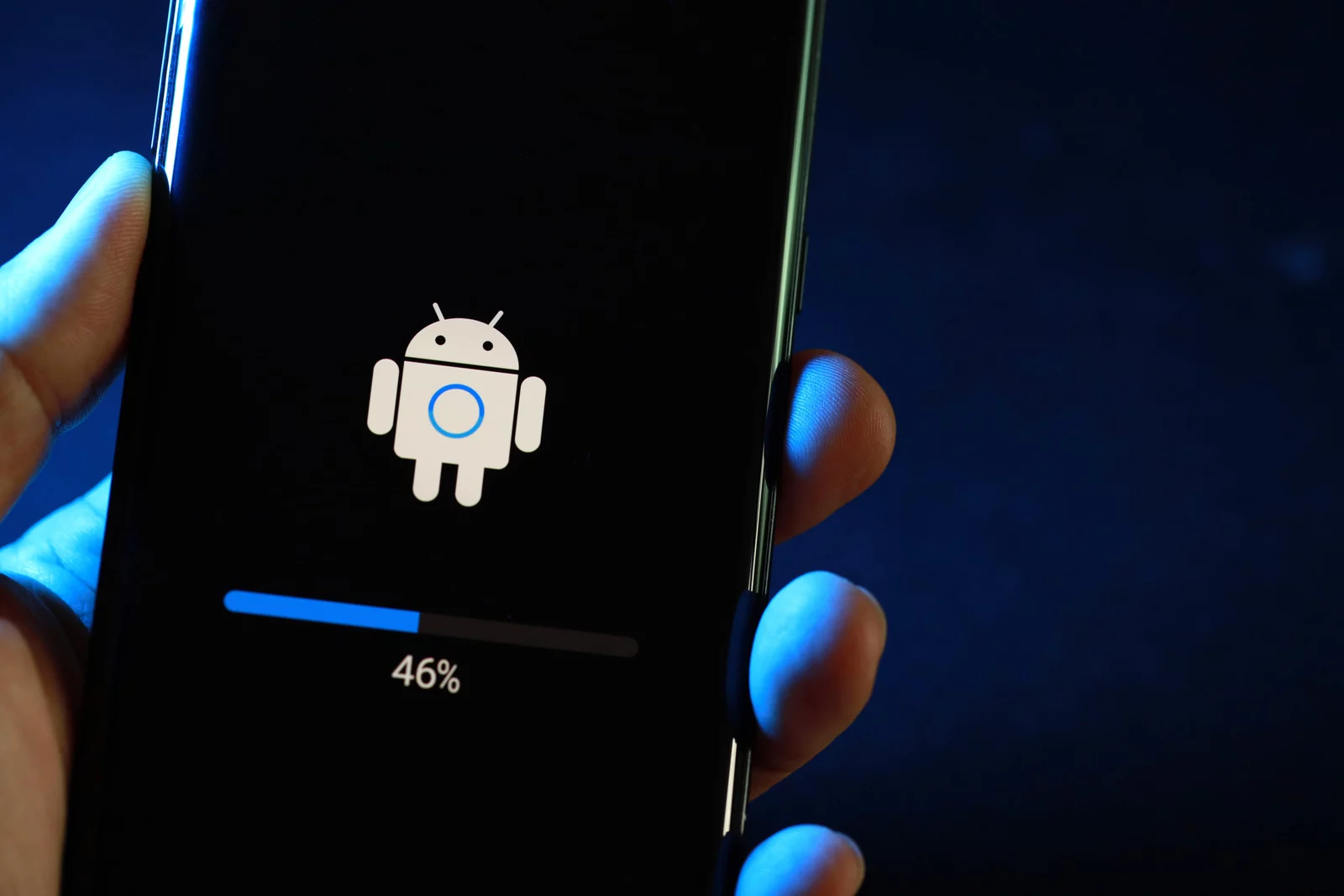
Controle quais fotos um aplicativo acessa
Quando um aplicativo pede permissão para acessar suas fotos e vídeos, você pode conceder permissão para acessar todos eles ou revogá-los. Mas você também poderá dar permissão para acessar apenas algumas fotos, em vez de todas elas. Dessa forma, você pode postar fotos em uma rede social sem que ela consiga ver todas as suas fotos.
Esta é uma permissão especial do Android 14 que você deve gerenciar na caixa de diálogo de solicitação de permissão. Portanto, se você conceder permissão total a um aplicativo para acessar fotos e vídeos, insira as configurações que informamos no ponto anterior e faça com que esse aplicativo sempre tenha que pedir sua permissão. Desta forma, na próxima vez que você abri-lo você poderá configurá-lo.
Ocultar localização precisa
Como dissemos no ponto de permissões, alguns têm opções um pouco diferentes. Um deles é a localização. Porque talvez você queira que um aplicativo conheça a área onde você está para buscar informações relacionadas ao seu entorno, mas prefere que ele não saiba com precisão a rua e o número onde você está. Para fazer isso, você pode desabilitar a localização precisa para que ele acesse apenas uma localização aproximada.
O que você precisa fazer é inserir as configurações de permissões de localização e entrar no aplicativo que deseja gerenciar. Uma vez lá, além das opções de permitir ou proibir, desative a opção Usar localização precisa que aparece abaixo.
Meu conselho é que você só dê acesso à sua localização precisa para aplicações para as quais ela seja imprescindível, como as de navegação automotiva. A grande maioria não necessita dessa precisão , bastando ter a localização aproximada.
Você também pode controlar o acesso aos seus dados de saúde
Isso é algo que já mencionamos também no ponto de permissões. No Android 14 você pode gerenciar o acesso aos seus dados de saúde de forma centralizada. Desta forma, você pode verificar e configurar quais aplicativos têm acesso a eles, e gerenciar sua privacidade nesse sentido.
Você pode fazer isso nas opções do Connected Health , na seção Privacidade da seção Segurança e privacidade. Você irá para uma tela onde verá os aplicativos que possuem permissão de acesso e aqueles que não possuem, e poderá gerenciar essas permissões.
Desative animações ao digitar seu PIN
Quando você escreve seu PIN no seu celular, o Android faz uma animação toda vez que você clica em um dos números. Isso significa que um aplicativo que grava telas pode gravar seus códigos PIN, então agora você tem a opção de desativar essas animações e melhorar sua privacidade e segurança.
Para fazer isso, nas configurações clique na seção Segurança e privacidade e, uma vez dentro, clique em Desbloqueio do dispositivo. Uma vez dentro, clique no botão de configurações à direita de Bloqueio de tela e ative a opção Privacidade PIN aprimorada que aparecerá primeiro.
Desative o acesso à câmera e ao microfone com um toque
Se você estiver em uma reunião importante ou em uma área onde deseja maximizar a privacidade e nenhum aplicativo espionando o que está sendo dito, existem opções rápidas para desabilitar completamente o acesso à câmera e ao microfone do seu telefone.
Ao desativar essas duas opções, todos os aplicativos não poderão mais acessar esses dois elementos sem que você precise tocar em nenhuma de suas configurações. E então, ao reativá-los novamente, todos os aplicativos com permissões poderão usar novamente esses dois elementos.
Para encontrar essas duas opções, nas configurações clique na seção Segurança e privacidade e, uma vez dentro, clique em Privacidade. Nas opções de privacidade você pode desativar as opções Acesso à câmera e Acesso ao microfone. Depois, você pode ativá-los novamente quando quiser.
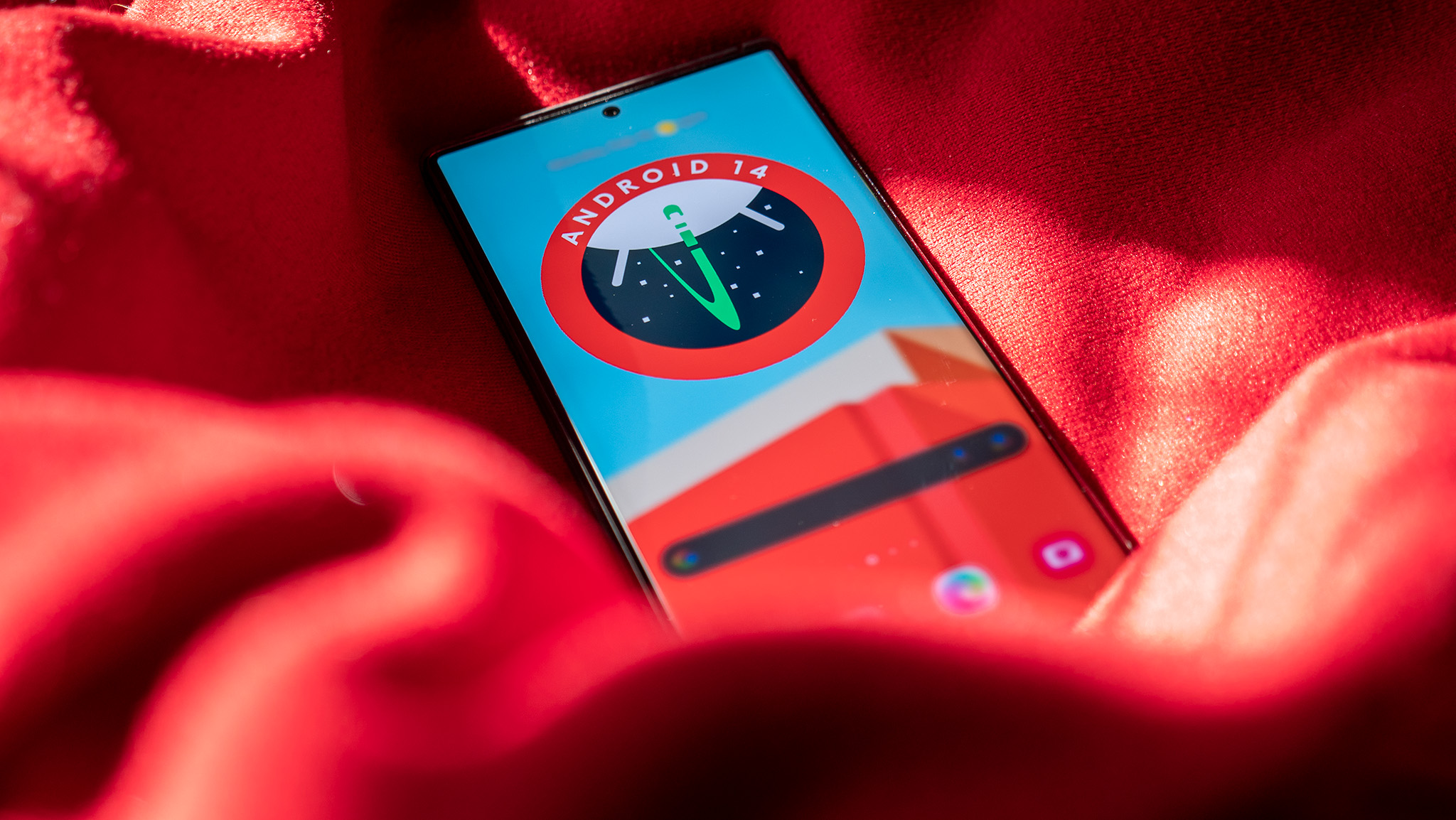
Oculte as senhas enquanto você as digita
No mesmo menu Privacidade da seção Segurança e privacidade , você também pode desativar a opção Mostrar senhas. Isso ocorre para que o último caractere digitado em uma senha não fique visível, para que nenhum aplicativo de gravação de tela possa obter suas senhas.
Quando você escreve uma senha em qualquer aplicativo ou site do seu celular, o Android normalmente deixa o último caractere escrito visível, para que você possa verificar se está digitando a senha correta enquanto escreve. Mas se um malware estivesse gravando sua tela, letra por letra ele poderia gravar suas senhas, e isso serve para evitá-lo.
Cuidado com notificações na tela de bloqueio
Outra opção interessante de privacidade é que as notificações não mostram conteúdo na tela de bloqueio. Qual é, se você está com o celular em cima da mesa sem desbloqueá-lo e recebe uma notificação, por exemplo uma mensagem, ela não deve ser exibida para que quem passa não veja o que diz.
Para fazer isso, nas configurações do Android, vá para a seção Notificações. Aqui, toque em Notificações de tela de bloqueio. Uma caixa de opções será aberta, e nela você pode mostrar tudo, não mostrar nada ou ocultar conversas e bate-papo, mas outras notificações chegam.
Limite quais dados você envia ao Google
O Android é um sistema operacional criado pelo Google, e há muitos dados sobre o que você faz que são enviados para sua conta do Google e, portanto, acabam dentro de seus servidores. É por isso que o Android permite que você controle quais dados você envia ao Google. Para fazer isso, clique na seção Privacidade na seção Segurança e privacidade das configurações.
Aqui dentro, clique em Controla a atividade da sua conta. Isso o levará a uma tela onde poderá desativar o envio de diversos tipos de dados sobre o que você faz no seu celular. Você pode evitar o envio de quais sites e aplicativos você abre e quando, seu histórico de localização, histórico do YouTube e pode desativar anúncios personalizados.
Na tela Privacidade, você também pode entrar na seção Anúncios para gerenciar seu ID de publicidade criado com os dados que o Google possui sobre você. Você pode excluí-lo para reiniciá-lo ou conseguir exibir anúncios personalizados.
Além disso, se em Segurança e privacidade você clicar em Mais segurança e privacidade , você irá para um menu onde poderá desativar a opção Personalizar usando dados de aplicativos , para que os aplicativos instalados não enviem seus dados para o Android. Você também pode clicar em Uso e diagnóstico para impedir que o Google saiba como você usa seu celular.
Confira os serviços nativos do Google
E por falar na empresa de buscadores, o Android também permite revisar e configurar o acesso aos seus dados a partir dos serviços nativos do Google. Dessa forma, você controlará mais aspectos relacionados às funções do Google dentro do Android. Para fazer isso, você deve entrar nas configurações do Android e clicar na seção Google que aparecerá logo abaixo.
Isso o levará a uma tela com uma lista de todos os serviços do Google que podem ser usados no Android. Muitos deles podem ajudá-lo a gerenciar melhor sua privacidade, mas há outros que são muito mais secundários e menos necessários. Estes são os que você tem disponíveis:
- Notificações de Exposição COVID-19: Uma opção que não é mais necessária hoje, para monitorar se você se deparou com alguém que tem COVID, caso ele denuncie.
- Configurações do aplicativo Google: você poderá gerenciar tudo relacionado aos aplicativos do Google, como seu mecanismo de busca ou assistente, bem como o Google Fit e outros serviços, além de aplicativos de terceiros vinculados à sua conta.
- Anúncios: você pode desativar a personalização de anúncios, informando aos aplicativos para não usarem seu ID de publicidade para criar perfis e exibir anúncios adequadamente. Isso é o que configuramos no ponto anterior.
- Preenchimento automático: Por padrão está desativado, mas se você ativá-lo, ao receber um SMS com um código de verificação, ele será preenchido automaticamente no aplicativo que você está usando e para o qual o solicitou.
- Configurar e restaurar: opções para configurar dispositivos próximos com seus dados móveis Android, restaurar seus contatos ou configurar um perfil de trabalho.
- Controles dos pais: configure o controle dos pais no Android usando o Family Link.
- Dispositivo e compartilhamento: você pode configurar opções de serviços ou dispositivos que usam dados compartilhados do seu Android, como Chromebooks, Google Cast e outros.
- Emergências: gerencie o modo de direção para silenciar notificações enquanto dirige.
- Encontre meu dispositivo: leva você a opções relacionadas à capacidade de encontrar seu dispositivo caso você o perca.
- Painel do jogo: permite desativar o painel do jogo que aparece quando você inicia um jogo no Android. Você também pode garantir que, quando estiver jogando, os elementos do seu celular não o incomodem.
- Personalize com dados compartilhados: permita que os aplicativos do Google usem os dados armazenados do dispositivo compartilhados por outros aplicativos para melhorar a experiência e as sugestões do Android.
Em relação a estas opções, você deve saber que ao entrar em Personalizar com dados compartilhados você pode desativar os aplicativos dos quais não deseja enviar dados para outros serviços Google, embora em troca de ter experiências menos personalizadas, pois esses dados não são utilizados.
Além disso, ao entrar nas configurações do aplicativo Google , você tem uma opção chamada Aplicativos conectados. Nele você terá uma lista de aplicativos vinculados à sua conta Google, podendo ver os dados específicos que eles podem acessar e desvincular aqueles que deseja que deixem de poder fazê-lo.