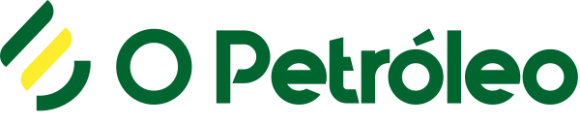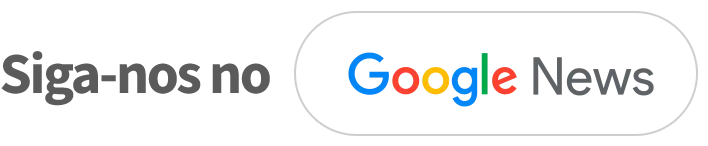Bloquear programas no Windows 11 pode ser útil em diversas situações, seja para restringir o acesso a aplicativos específicos em um ambiente de trabalho ou para evitar a execução de programas sensíveis do sistema. A boa notícia é que você pode realizar essa tarefa sem a necessidade de instalar software adicional. O Windows 11 oferece uma maneira nativa de bloquear o acesso a programas, e vamos mostrar como fazer isso.
Para isso, você precisará acessar as configurações de Políticas de Grupo. Essa ferramenta permite definir políticas de segurança e restrições em seu sistema operacional. No entanto, é importante observar que o acesso às Políticas de Grupo pode não estar disponível em todas as edições do Windows 11, como a edição Home. Portanto, você pode precisar de uma edição mais avançada do sistema para seguir esse método.
Vamos agora detalhar os passos para bloquear programas no Windows 11. Certifique-se de seguir as instruções cuidadosamente para evitar problemas no sistema. Bloquear programas é uma medida de segurança, portanto, é essencial ter certeza dos programas que você deseja restringir. Aqui está como fazer isso:

Como bloquear programas .exe e aplicativos no Windows 11
A primeira coisa que você precisa fazer é iniciar a função Editar Política de Grupo . Para fazer isso, abra o menu iniciar e digite gpedit.exe e, ao fazer isso, clique na opção que aparece como resultado.
Você entrará na tela do editor de políticas. Aqui, você deve navegar na coluna da esquerda inserindo User Configuration , depois Administrative Templates , e uma vez aqui clicar em System . Dentro de Sistema , à direita procure a opção Não execute aplicativos especificados do Windows , que aparecerá quase na parte inferior.
Uma vez aqui, você deve clicar com o botão direito em Não execute aplicativos especificados do Windows. Ao fazer isso, no menu de contexto clique na opção Editar para alterar este valor.
Isso abrirá a tela com as opções Não executar aplicativos especificados do Windows . Nele você deve ativá-lo escolhendo a opção Ativado na parte superior. Ao fazer isso, clique no botão Mostrar na lista de aplicativos não permitidos.
Isso abrirá uma tela onde você simplesmente precisará digitar os nomes dos arquivos .exe que deseja bloquear no Windows 11. Os nomes desses programas serão bloqueados em qualquer conta neste computador Windows. Depois de escrever os que deseja, clique em Aplicar e reinicie o computador.