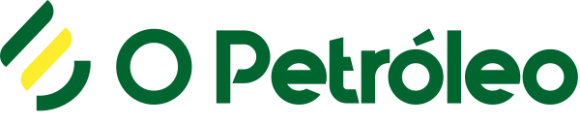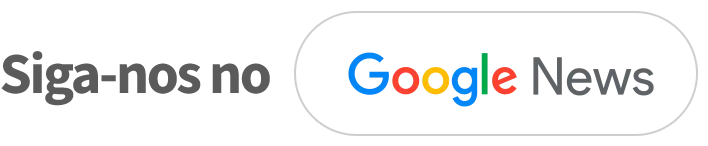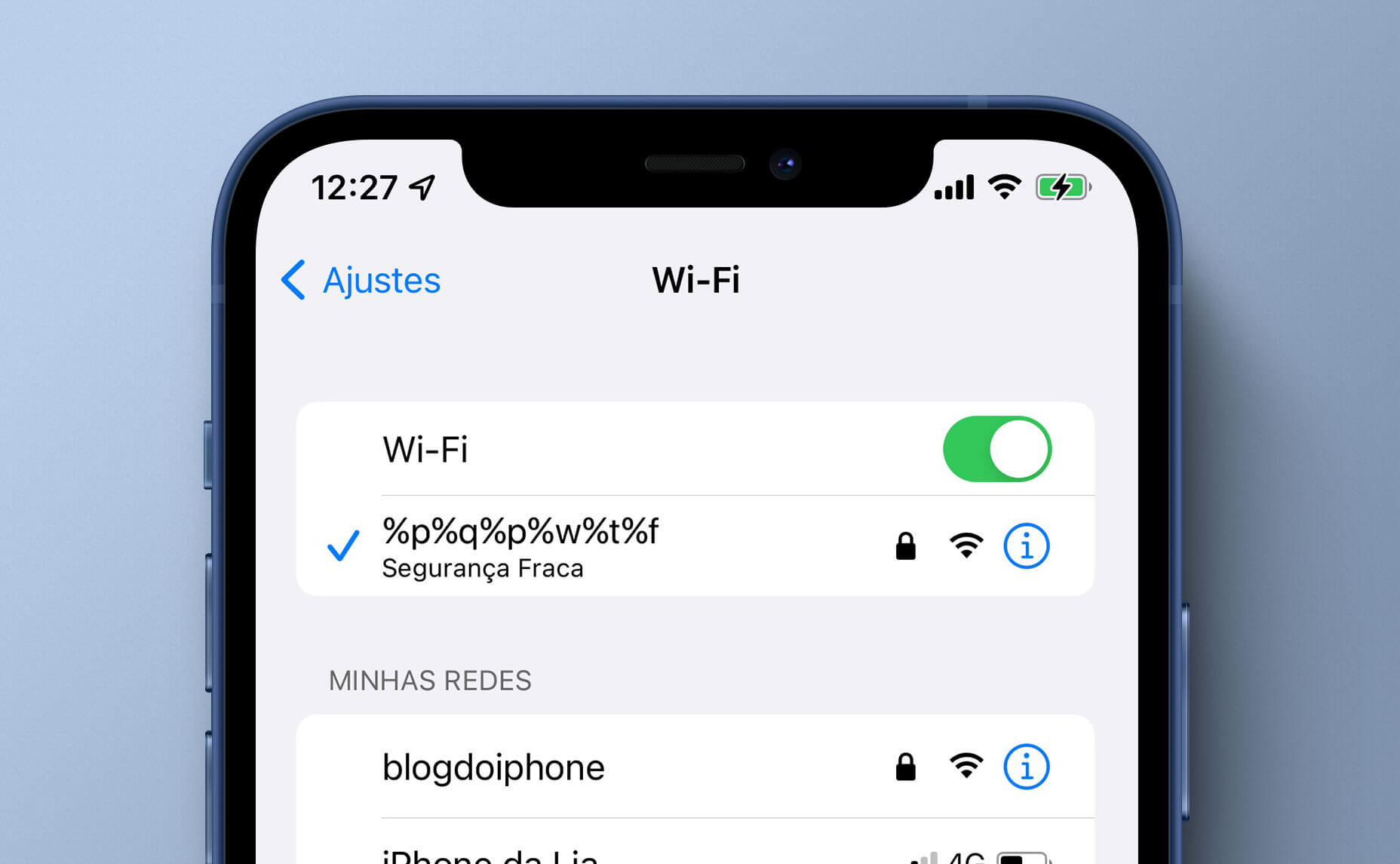Apresentamos a você um guia abrangente com 42 funções e truques para aproveitar ao máximo o Android 14 em seu dispositivo. Este guia oferece uma visão completa das principais funcionalidades e revela alguns truques ocultos que o sistema operacional proporciona.
Nosso objetivo ao criar este artigo não se restringe apenas a explorar as novidades específicas da versão atual. Pretendemos fornecer todas as ferramentas necessárias para quem está utilizando um dispositivo Android pela primeira vez ou depois de muitos anos, a fim de otimizar sua experiência.
Como sempre, encorajamos os leitores a compartilhar quaisquer truques adicionais que considerem relevantes na seção de comentários. Dessa forma, a comunidade de leitores pode se beneficiar da troca de conhecimentos e aprimorar ainda mais a utilização das funções e truques do Android 14.
Android 14: guia com 42 funções e truques para aproveitar ao máximo o sistema operacional móvel
Use motores de busca internos
Se esta é a primeira vez que você usa o Android, possivelmente o conselho que mais lhe poupará tempo é usar os mecanismos de busca internos do sistema operacional. Você tem um na gaveta de aplicativos e outro nas configurações, e em ambos os casos você pode pesquisar o conteúdo diretamente digitando o nome sem precisar procurá-lo ou navegar pelas opções.
O localizador da gaveta de aplicativos é simples, basta começar a digitar e os aplicativos que correspondem ao que você digita serão exibidos. E no mecanismo de busca de configurações, ao começar a digitar você encontra as opções sem ter que navegar até elas.
Ative o modo escuro
Um dos grandes clássicos quando se trata de começar a personalizar nosso celular é decidir se deseja usar o modo escuro ou permanecer no modo claro . O modo escuro faz com que tudo pareça mais preto e, além da estética, faz com que o telefone consuma um pouco menos de bateria.
- Insira as configurações do seu celular.
- Clique em Tela .
- Agora, toque em Tema escuro .
- Aqui você pode ativá-lo ou desativá-lo.
- Se você clicar em Agendar , poderá escolher os horários em que ele será ativado.
Adapte as cores da sua interface
Em algumas versões, o Android permitiu adaptar as cores da interface às do seu papel de parede . Assim, se você escolheu um papel de parede de uma determinada cor, pode fazer com que os elementos da interface utilizem uma cor relacionada, e assim tornar tudo mais estético e coeso. Os ícones também podem ser aqueles aos quais você dá a mesma cor do fundo.
- Insira as configurações do seu celular.
- Clique em Papel de parede e estilo .
- Quando você altera o papel de parede, a cor da interface muda para se adequar.
- Você também terá opções para escolher manualmente a combinação de cores.
Personalize a tela de bloqueio
Um dos novos recursos do Android 14 é que agora você pode personalizar a tela de bloqueio. Desta forma, poderá dar-lhe uma estética única e personalizada, alterando as suas cores, alterando o design do relógio e alterando outros elementos que nele aparecem.
- Toque em um espaço livre na tela de bloqueio.
- Clique no botão Personalizar tela de bloqueio que aparece.
- Aqui você pode personalizar todos os elementos que deseja na tela de bloqueio.
Crie um papel de parede com emojis
E por falar em customização, uma de suas novidades tem a ver com novos métodos de customização de papéis de parede. Uma das mais curiosas é poder compor um papel de parede usando emojis , personalizando-o exatamente como você deseja.
- Insira as configurações do seu celular.
- Clique em Papel de parede e estilo .
- Escolha entre bloqueio ou tela inicial.
- Clique em Mais papéis de parede .
- Escolha a opção Oficina de Emoji .
- Agora componha seu papel de parede.
Redimensionar a grade do aplicativo
A área de trabalho do seu celular Android está dividida em grades, uma grade que depende de quantos aplicativos cabem nela. Dependendo do seu gosto, você pode diminuir a grade e acomodar menos aplicativos, mas parecer maior ou o contrário, mais linhas e colunas para mais aplicativos.
- Insira as configurações do seu celular.
- Clique em Papel de parede e estilo .
- Escolha a seção Tela inicial .
- Toque em Grade de aplicativos .
- Você irá para uma tela onde poderá escolher o número de linhas e colunas que deseja usar.
Alterar o tamanho da fonte e as visualizações
E já que estamos falando de tamanhos, outra opção disponível há algum tempo é aumentar ou diminuir o tamanho dos elementos da tela . Você pode alterar o tamanho das visualizações, como ícones, tamanho da fonte das letras e muito mais.
- Insira as configurações do celular.
- Clique na opção Tela.
- Agora clique em Exibir e tamanho do texto.
- Escolha o tamanho desejado para a fonte ou ícones
Notificações em tela ou flash
Agora o celular implementa duas novas formas de ver quando as notificações chegam , para aqueles celulares que não possuem LED de notificação. Você pode ser notificado sobre uma nova notificação com flashes da câmera ou mudanças de cor na tela. Tudo depende das suas preferências.
- Insira as configurações do seu celular.
- Clique em Notificações Flash , na seção Geral .
- Aqui você pode ativar a exibição de notificações com flash da câmera ou flash da tela.
- Ao ativar cada um, clique em Visualizar para ver se isso o convence.
Veja quanto tempo dura sua bateria
Esta é uma opção que o Google trouxe de volta no Android 14 após removê-lo. Isso permitirá que você saiba quanto tempo de tela seu telefone oferece desde a última carga . Dessa forma, você pode saber quanto tempo usou desde a última vez que carregou o telefone e quanto tempo a bateria dura até acabar.
- Insira as configurações do celular.
- Clique na opção Bateria .
- Aqui, toque em Uso da bateria .
- Você também poderá ver a porcentagem de consumo da bateria de cada aplicativo.
Grave a tela do seu celular
Esqueça o download de aplicativos para gravar a tela do seu celular, porque o Android há muito inclui uma opção nativa para fazer isso. Além disso, você também pode escolher se deseja gravar o áudio ou os toques que você faz na tela, este último perfeito para ensinar como fazer algumas coisas.
- Deslize para baixo com dois dedos na barra de notificação para exibir as configurações rápidas.
- Toque no atalho Gravação de tela.
- Às vezes você terá que deslizar um pouco para a direita se a opção estiver um pouco mais oculta.
- Você será levado a uma tela onde poderá ativar a gravação de áudio ou mostrar toques na tela.
- Se você clicar onde diz Gravar áudio , você pode escolher entre usar o áudio do dispositivo, o áudio do microfone caso você fale ou o áudio e microfone do dispositivo.
- Toque em Iniciar para gravar e pare a gravação quando quiser. Um vídeo será gerado com o que você gravou.
Você também pode escanear códigos QR
Você também não precisa baixar nenhum aplicativo para escanear códigos QR , pois desde o Android 13 esta é uma opção nativa para todos os celulares, embora alguns fabricantes já a ofereçam há anos.
A opção está nas configurações rápidas , então basta abri-las que a câmera abrirá e você poderá escanear o QR. No entanto, também é uma boa ideia verificar o aplicativo da câmera do seu celular, pois muitos fabricantes também podem ter outra função de leitura de QR implementada lá.
Classifique suas configurações rápidas
As duas funções anteriores estão presentes nas configurações rápidas do seu Android. Mas se não aparecerem, talvez seja porque não estão ativados neles, por isso é perfeito lembrar que você pode editar as configurações rápidas . Com isso, você pode organizar as opções que aparecem, remover algumas ou adicionar outras que estão desabilitadas por padrão.
- Deslize para baixo com dois dedos na barra de notificação para exibir as configurações rápidas.
- Pressione o botão para alterar os ícones. Não é o ícone de engrenagem, mas sim o ícone de lápis.
- Você irá para a tela para editar os atalhos. Acima você tem os mostrados e pode arrastá-los para alterar a ordem.
- Abaixo você encontra aqueles que estão disponíveis mas não os configurou, caso queira arrastá-los para cima para adicioná-los.
- A quantidade e o acesso disponível dependerão de cada fabricante e das opções que oferece.
Interaja com suas notificações
Esta é uma das funções clássicas do Android, que está presente há muitos anos. As notificações mostram mensagens com coisas que acontecem em seus aplicativos móveis, que enviam esses avisos para informá-lo sobre atualizações de conteúdo. Bem, você também pode interagir com eles , eles não são apenas informativos.
No painel de notificações, nas notificações que você recebe, você verá opções de interação. Essas opções dependem de cada aplicativo e das opções oferecidas pelos desenvolvedores. Por exemplo, se você receber uma mensagem poderá respondê-la a partir da notificação e sem precisar entrar no aplicativo.
Desative notificações silenciosas
Na tela de notificação existem dois tipos deles. Existem aqueles com os quais você pode interagir, mas abaixo deles há uma seção para notificações silenciosas . Estes são considerados os menos relevantes, e não enviam som nem nada. Além disso, se desejar, você também pode desativá-los completamente.
- Insira as configurações do seu celular.
- Clique em Notificações .
- Role para baixo e ative a opção Não mostrar notificações silenciosas na barra de status.
Impedir que um novo aplicativo envie notificações para você
Ao instalar um novo aplicativo e abri-lo pela primeira vez, você terá que escolher se deseja que ele lhe envie notificações ou se deseja desativá-lo. Este é um recurso que foi lançado no ano passado no Android 13. É uma caixa de diálogo que será exibida automaticamente e, se você se arrepender mais tarde, poderá configurá-la como quiser mais tarde.
Configurar notificações de aplicativos
No Android você tem controle total sobre que tipo de notificações cada aplicativo mostra . Não se trata mais apenas de escolher se um aplicativo mostra notificações ou não, mas existem vários tipos delas e você também pode configurar quais deseja que apareçam e quais não.
- Insira as configurações do celular.
- Clique na opção Notificações .
- Uma vez dentro, clique em Notificações de aplicativos .
- Você irá para uma lista de aplicativos, onde poderá desativar todas as notificações deles com os controles à direita.
- Se você entrar em um dos aplicativos, poderá especificar que tipo de notificação você deixa ativada e quais você desativa.
Você pode usar um histórico de notificações
Nas configurações do Android existe uma opção ligeiramente oculta com a qual você pode ativar um histórico que coleta suas notificações . Assim, sempre que quiser poderá aceder para consultar aqueles que porventura tenha fechado acidentalmente ou que tenham passado despercebidos.
- Insira as configurações do celular.
- Clique na opção Notificações .
- Uma vez dentro, clique em Histórico de notificações .
- Você pode ativá-lo ou desativá-lo.
- Se você ativá-lo, verá as notificações anteriores que recebeu.
Não compartilhe todas as fotos com um aplicativo
Até agora, quando um aplicativo pedia permissão para acessar suas fotos, você podia concedê-lo ou removê-lo, mas agora existe um meio-termo, o de escolher que ele só poderá acessar fotos específicas que você determinar. Assim, você pode usar fotos neste aplicativo, mas não todas.
Para fazer isso, basta esperar que um aplicativo solicite permissões de acesso às fotos ou removê-las para forçá-lo a solicitar novamente. Quando solicitar acesso a fotos e vídeos, você deve escolher a opção Selecione fotos e vídeos , e na próxima tela escolha aqueles que você pode usar.
Desative a localização precisa
Não é a mesma coisa que o seu celular conheça a sua área, mas sim o número do seu portal e, por isso, uma boa forma de preservar sua privacidade sem sacrificar funções relacionadas à sua localização é fazer com que um determinado aplicativo acesse apenas um localização imprecisa.
- Insira as configurações do seu celular.
- Clique em Localização .
- Agora clique em Permissões de localização do aplicativo para gerenciá-los.
- Toque em qualquer um dos aplicativos.
- Desative a opção Usar localização precisa .
Revogar o acesso à câmera e ao microfone
E se você quiser cuidar da sua privacidade, outra configuração que deve ser lembrada é poder desativar completamente o acesso à câmera e ao microfone . Desta forma não importa como você configurou cada aplicativo, em determinados momentos você pode bloquear o acesso de todos eles a esses dois elementos.
- Insira as configurações do seu celular.
- Clique em Segurança e privacidade .
- Agora clique em Privacidade .
- Aqui você poderá desativar o acesso à câmera ou ao microfone .
Controle quais aplicativos acessam seus alarmes
O Android 14 tem novas permissões especiais com as quais você pode controlar quais aplicativos acessam seus alarmes e lembretes . Dessa forma, você pode evitar que determinados aplicativos configurem lembretes ou alarmes no seu celular.
- Insira as configurações do seu celular.
- Clique em Aplicativos.
- Aqui dentro, clique em Acesso especial a aplicativos.
- Agora toque em Alarmes e lembretes.
- Aqui você verá a lista de aplicativos com acesso, podendo revogar o acesso aos que desejar.
Controle quais aplicativos acessam seus dados de saúde
Outra opção no Android 14 é o menu Connected Health . Aqui, você pode gerenciar o acesso aos seus dados de saúde de forma centralizada, escolhendo quais aplicativos poderão acessá-los.
- Insira as configurações do seu celular.
- Clique em Segurança e privacidade .
- Agora clique em Privacidade .
- Aqui dentro, clique em Connected Health .
Você pode priorizar seus bate-papos
Também relacionado às notificações, no Android você pode determinar a prioridade de suas conversas em aplicativos de mensagens. Assim, as notificações de pessoas com maior prioridade serão mais vistas no painel de notificações, e aquelas com menor prioridade nem sequer mostrarão notificação.
- Insira as configurações do celular.
- Clique na opção Notificações .
- Uma vez dentro, clique em Conversas .
- Você poderá escolher as conversas em seus chats de mensagens às quais dá mais ou menos prioridade.
Mais privacidade na tela de bloqueio
Por padrão, algumas informações e notificações são exibidas na tela de bloqueio do seu telefone, o que significa que alguém pode lê-las sem ter acesso ou desbloquear seu telefone. Você pode ocultar informações confidenciais da tela de bloqueio para maximizar sua privacidade, se preferir.
- Insira as configurações do seu celular.
- Clique em Notificações.
- Toque em Notificações na tela de bloqueio.
- No menu que se abre, escolha a opção Mostrar conteúdo confidencial somente ao desbloquear ou Não mostrar nenhuma notificação.
Verifique a segurança do seu celular
O Android possui uma tela nas configurações onde você pode saber rapidamente se a segurança do seu celular é boa . Ele faz isso mostrando um código de cores com vários pontos de segurança e resolvendo aqueles que você não resolveu ou que não configurou corretamente. Existem também atalhos para acessar as configurações que você precisa melhorar.
Para fazer isso, acesse as configurações do Android e entre na seção Segurança e privacidade. Na tela que você acessar será indicado por cor se o seu celular tem uma configuração boa, ruim ou média, e você verá uma lista com os passos a seguir para melhorar ao máximo essa segurança. Você também pode escanear seu dispositivo para verificar a segurança.
Edite imagens na sua área de transferência
Ao copiar uma imagem ou fazer uma captura de tela no seu celular, você verá uma miniatura de visualização aparecer em um dos cantos da tela. Nele você terá a opção de compartilhar este elemento, mas se clicar nele você entrará em uma prévia.
Nesta prévia você poderá editar a imagem que possui na área de transferência antes de decidir salvá-la ou compartilhá-la. Você pode escrever, pintar, recortar e editar com diversas opções que aparecem nesta tela, incluindo desfazer ou refazer cada alteração.
Definir aplicativos padrão
Se você não gosta do navegador padrão ou do iniciador que seu telefone usa, o Android permite que você altere muitos aplicativos padrão para que você possa escolher outros que deseja usar.
- Insira as configurações do celular.
- Clique na opção Aplicativos .
- Agora clique na opção Aplicativos padrão .
- Agora, clique nos aplicativos do navegador, aplicativos de inicialização, aplicativos de telefone e todas as seções cujo aplicativo padrão deseja alterar.
Navegue entre os aplicativos que você abriu
Este é um gesto muito útil quando você deseja navegar rapidamente entre os aplicativos abertos. Basta deslizar o ponto ou traço na parte inferior da tela para a esquerda ou para a direita . Ao fazer isso, você navegará entre os aplicativos abertos.
Use dois aplicativos ao mesmo tempo
Já há algum tempo, o Android oferece um modo de tela dividida . Com ele, você pode ter dois aplicativos abertos ao mesmo tempo na tela do seu celular, um na metade superior e outro na metade inferior. Isso pode ajudá-lo em ocasiões em que você precise usar dois ao mesmo tempo.
- Deslize de baixo para o centro da tela.
- A tela com os últimos aplicativos abertos será aberta.
- Clique no ícone de um dos aplicativos, acima de sua visualização.
- No menu que aparece, escolha a opção Tela dividida .
- Esse aplicativo permanecerá na metade superior e agora você terá que escolher outro para a metade inferior.
Fixar um aplicativo na tela
Para aquelas ocasiões em que você vai expor seu telefone para que um aplicativo específico possa ser visto, mas não quer que ninguém mexa em mais nada no dispositivo, você pode fixar um aplicativo em primeiro plano . Você não poderá fechar o aplicativo ou mudar para outro, e pode fazer com que para sair dele seja necessário o uso de um código PIN.
- Insira as configurações do celular.
- Clique na opção Segurança e privacidade .
- Clique em Mais segurança e privacidade.
- Na parte inferior, clique em Fixar aplicativos .
- Você pode ativar a fixação de aplicativos e escolher a opção de solicitar seu PIN quando quiser removê-los.
- Agora, na visualização de aplicativos abertos, clique no ícone do aplicativo que deseja fixar.
- No menu que se abre, pressione a opção Definir .
Copie texto de um aplicativo sem abri-lo
Ao visualizar todos os aplicativos abertos em segundo plano, ao ver a prévia de um e sem precisar inseri-lo você pode selecionar fragmentos do texto que nele aparecem. Você pode fazer isso diretamente do visualizador do aplicativo em segundo plano e sem inseri-los explicitamente.
- Deslize de baixo para o centro da tela.
- A tela com os últimos aplicativos abertos será aberta.
- Clique no botão Selecionar no canto inferior direito ou simplesmente pressione e segure o texto em um texto.
- Após selecionar um texto, aparecerá o menu para copiá-lo, compartilhá-lo ou pesquisá-lo no Google.
Extraia fotos de um aplicativo sem abri-lo
Você também pode extrair essa foto sem entrar no aplicativo a partir do visualizador de aplicativos abertos em segundo plano. Nele, quando uma das prévias tiver, clique no ícone da imagem que aparece ao lado dela. O celular ativará o Google Lens para analisá-lo, permitindo copiar, compartilhar ou salvar diretamente no celular.
Coloque o Google Assistente no botão liga / desliga
Se quiser que o Google Assistente apareça sem precisar dizer nada ou pressionar na tela, apenas mantendo pressionado o botão liga / desliga , você também pode configurar isso no seu celular. Você ainda poderá indicar quanto tempo deseja que o pressionamento de tecla dure para evitar invocá-lo por engano.
- Insira as configurações do seu celular.
- Clique em Sistema .
- Agora, clique em Gestos .
- Aqui dentro, clique em Mantenha pressionado o botão liga / desliga .
- Você pode ativar a opção de usar o assistente ou desativá-lo para mostrar o menu de desligamento.
- Você também pode definir a duração da pressão.
Use seu dicionário pessoal
Seu Android permite criar atalhos de substituição de texto com o recurso Dicionário Pessoal . Você pode aplicar isso a muitas coisas, desde escrever atalhos para endereços de e-mail até qualquer outra coisa que você possa imaginar.
- Insira as configurações do seu celular.
- Clique em Sistema .
- Agora clique em Dicionário Pessoal .
- Você pode clicar no botão adicionar e configurá-los ao seu gosto.
Controle seu telefone com uma mão
Se você tem um celular um pouco grande e vai ter que usá-lo com uma mão, pode ativar o modo com uma mão para adaptar a tela e facilitar o alcance de tudo com o polegar. Esta é uma opção que você pode ativar ou desativar conforme desejar.
- Insira as configurações do seu celular.
- Clique em Acessibilidade .
- Agora clique em Controles do Sistema .
- Aqui dentro, clique em Modo One-Handed e ative a opção.
Desative a navegação por gestos
Embora esteja conosco há muitos anos, se você sempre preferiu o modo de navegação de três botões do Android, aquele com o qual você tem três botões abaixo para realizar ações, poderá ativá-lo novamente . Uma boa opção para quem não sabe navegar pelos menus do celular por meio de gestos.
- Insira as configurações do seu celular.
- Clique em Acessibilidade .
- Agora clique em Controles do Sistema .
- Aqui dentro, clique em Modo de navegação.
- Você pode escolher a opção de navegação com 3 botões .
Mostrar ou ocultar a porcentagem da bateria
Dependendo se você gosta de ter as informações ou prefere não se preocupar com números, você poderá ativar ou desativar o percentual de bateria . Dependendo disso, você verá ou não a porcentagem ao lado do ícone da bateria na parte superior do celular.
- Insira as configurações do seu celular.
- Clique em Bateria .
- Role para baixo e ative ou desative a opção Porcentagem da bateria .
Aproveite as vantagens da bateria inteligente
O Android possui um sistema de bateria inteligente. Com ele, seu telefone pode analisar seus padrões de uso para limitar o consumo dos aplicativos que você usa menos, para que a bateria do seu telefone dure mais. É uma opção bastante veterana que deve ser utilizada nos momentos em que é necessário aproveitá-la ao máximo.
- Insira as configurações do celular.
- Clique na opção Bateria.
- Toque em Economia de bateria.
- Agora, na parte inferior, exibe Smart Battery.
- Agora decida se deseja ativar a opção ou não.
Aprenda a usar o Bem-estar Digital
Se você acha que precisa usar menos o celular, o Google tem algumas opções no Android que vão te ajudar nisso. Com eles você poderá analisar o uso que faz do aparelho , o tempo de uso e, se achar conveniente, adicionar algumas restrições.
Esta é uma seção de Bem-estar digital e controle dos pais nas configurações do celular. Nele você pode ver o tempo de uso do aparelho, quantas vezes você desbloqueou o telefone e as notificações que recebeu. Você também pode desativar o modo de suspensão para que ninguém o incomode em um determinado horário e ver controles nos quais você pode ver todas as informações de uso do celular
Celular desbloqueado em sites confiáveis
Ter que desbloquear o telefone é uma boa medida de segurança, mas pode ser um pouco cansativo fazer isso em casa ou em locais mais seguros. Portanto, você pode manter seu telefone bloqueado em determinadas circunstâncias , como estar em um local específico, próximo a um dispositivo confiável ou enquanto estiver em trânsito.
- Insira as configurações do celular.
- Clique na opção Segurança e privacidade.
- Clique em Mais segurança e privacidade.
- Na parte inferior, clique em Estender desbloqueio.
- Escreva o PIN do seu celular.
- Agora você pode escolher Sites confiáveis ou Dispositivos.
Compartilhe WiFi via QR ou nas proximidades
Se você deseja compartilhar seu WiFi doméstico com um convidado, mas não quer precisar fornecer a senha, você tem dois métodos mais rápidos. Você pode gerar um código QR para a outra pessoa escanear e conectar, ou usar a opção de compartilhá-lo via Perto, em ambos os casos você pode fazer isso do seu celular.
Para fazer isso, acesse as configurações do WiFi ao qual seu celular está conectado. Lá, clique no botão Compartilhar ao lado das opções esquecer ou desconectar. Isso o levará a uma tela com o QR de acesso WiFi, e abaixo você terá um botão Perto para compartilhá-lo com esta tecnologia.
Limitar a largura de banda de download
No seu celular você pode limitar a velocidade de download do seu celular em um WiFi . Desta forma, você pode evitar que um download sature a conexão de um WiFi não muito potente e também evitar que todo o resto fique lento. Claro, a opção de limitar a largura de banda no Android está bastante oculta.
- Insira as configurações do seu celular.
- Vá para Informações do telefone e clique repetidamente em Número da versão até ativar as configurações do desenvolvedor.
- Volte para a tela de configurações principal e clique em Sistema , e dentro vá para Opções do desenvolvedor.
- Dentro, toque em Limite de taxa de download da rede.
- Você pode escolher a largura de banda que seu celular utiliza em WiFi, limitando sua velocidade máxima.